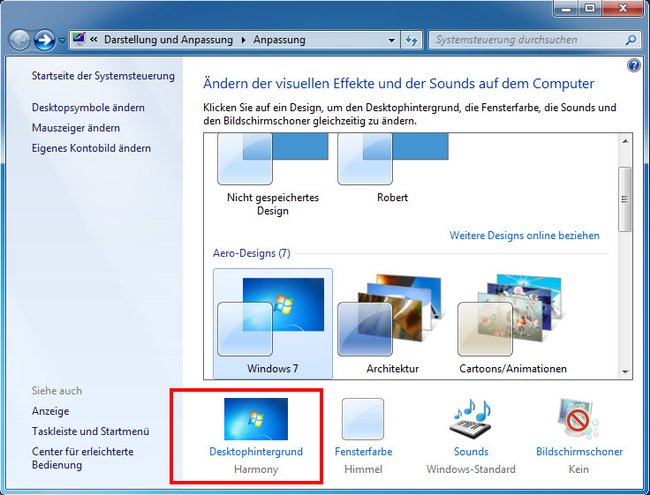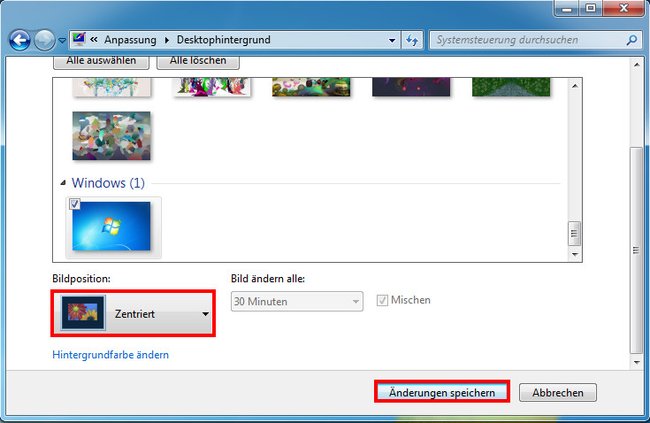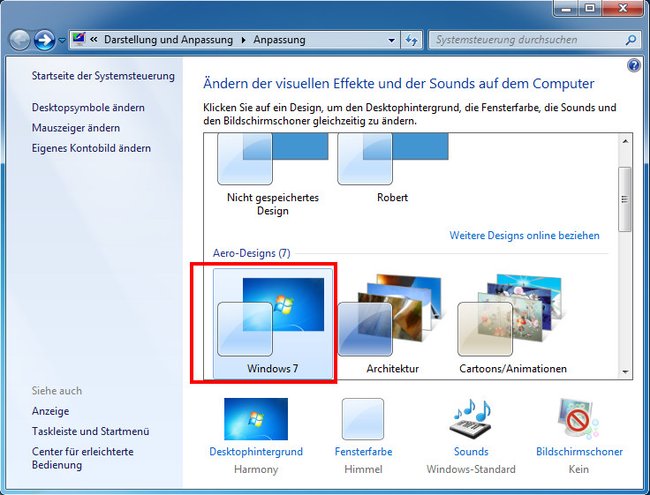Nach den Updates KB4534310 und KB4534314 verschwindet in Windows 7 bei einigen Nutzern das Hintergrundbild. Man sieht dann nur noch einen schwarzen Desktop. Wie ihr das Problem löst, zeigen wir euch hier auf GIGA.
Update 13.02.2020: Microsoft hat das Update KB4539602 veröffentlicht, das den Fehler mit dem schwarzen Desktop-Hintergrundbild behebt. Öffnet also das Startmenü, tippt update ein und öffnet die Update-Funktion von Windows. Wenn ihr nach Updates sucht, sollte euch das Update automatisch angeboten werden.
Windows 7: Desktop-Hintergrundbild wird schwarz (nach Updates KB4534310 und KB4534314)
Mit dem Support-Ende von Windows 7 hat Microsoft zum Patchday am 14.01.2020 noch die zwei folgenden Updates veröffentlicht: Das monatliche Rollup-Update KB4534310 und das Security-Update KB4534314. Kurz danach fiel Reddit-Nutzern aber auf, dass nach der Installation der Updates plötzlich der Bildschirmhintergrund in Windows 7 schwarz wurde. Welche Komponente innerhalb der Updates für den Fehler zuständig ist, wissen wir noch nicht. Auch ist unklar, ob Microsoft den Fehler nach dem Support-Ende von Windows 7 überhaupt noch korrigieren wird. Anscheinend taucht das Problem auch vereinzelt auf Windows-10-Rechnern auf.
Lösung 1: Hintergrundbild zentrieren und dann strecken
Anscheinend tritt das Problem mit dem schwarzen Desktop-Hintergrund nur auf Windows-7-Systemen auf, bei denen für das Bild der Modus „gestreckt“ ausgewählt ist.
- Klickt mit der rechten Maustaste auf den Desktop-Hintergrund und wählt „Anpassen“ aus.
- Klickt unten auf euer Desktophintergrundbild.
Klickt hier drauf. (Bildquelle: GIGA) - Stellt unten bei „Bildposition“ die Option „Zentriert“ ein und bestätigt mit dem Button „Änderungen speichern“.
Stellt zunächst „Zentriert“ ein. (Bildquelle: GIGA) - Stellt nun als Bildposition wieder die Option „Gestreckt“ ein und bestätigt erneut mit dem Button „Änderungen speichern“.
Lösung 2: „Windows 7 Aero“-Theme auswählen
Falls euer Hintergrundbild immer noch schwarz ist, geht so vor:
- Klickt mit der rechten Maustaste auf den Desktop-Hintergrund und wählt „Anpassen“ aus.
- Klickt unter „Aero-Designs“ auf „Windows 7“.
- Wählt nun unten erneut euren gewünschten Desktophintergrund aus.
Falls etwas nicht funktioniert hat, schreibt es uns gerne in den Kommentarbereich unterhalb dieser Anleitung.
Hat dir der Beitrag gefallen? Folge uns auf WhatsApp und Google News und verpasse keine Neuigkeit rund um Technik, Games und Entertainment.