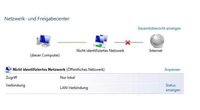Einige Windows-Nutzer berichten von Problemen, bei denen aus heiterem Himmel die Meldung „Netzwerkkabel wurde entfernt“ erscheint. Die Netzwerkverbindung wird dann automatisch getrennt, ohne dass man etwas getan hat. Was kann man in solchen Fällen tun?
Das Problem taucht im „Netzwerk- und Freigabecenter“ auf, auch wenn das Kabel eigentlich steckt. Eine eindeutige Ursache gibt es für die Fehlermeldung nicht. Die nachfolgenden Lösungsvorschläge können aber helfen, die Internetprobleme zu beheben.
„Netzwerkkabel wurde entfernt? So löst man das Problem
Taucht die Meldung „Netzwerkkabel wurde entfernt“ bei euch unter Windows auf, versucht Folgendes:
- Startet den Router und den Rechner neu. Oft lassen sich Probleme bereits auf diesem einfachen Weg beheben.
- Stellt sicher, dass die Router-Firmware auf dem neuesten Stand ist und führt gegebenenfalls ein Update durch.
- Auch Windows sollte in der jeweils aktuellen Version laufen. An anderer Stelle erklären wir euch, wie man ein Windows-Update manuell durchführen kann.
- Möglicherweise ist das LAN-Kabel defekt. Versucht also, den Computer über ein anderes Kabel mit dem Router zu verbinden.
- Versucht auch, das Kabel an einen anderen LAN-Anschluss am Router anzuschließen.
- Stellt sicher, dass eure Firewall- und Antivirus-Einstellungen richtig eingestellt sind. Deaktiviert die Tools kurzzeitig und überprüft, ob der Fehler immer noch auftritt.
- Gegebenenfalls gibt es fehlerhafte Einstellungen im Router. Falls ihr euch nicht erinnern könnt, etwas geändert zu haben, setzt den Router zurück. So werden zwar alle persönlichen Optionen entfernt, es können aber gleichzeitig Probleme beseitigt werden.
- Überprüft die Netzwerkeinstellungen an eurem PC. Manchmal hilft es, sich eine feste IP zuweisen zu lassen oder den Netzwerkadapter auf „IPv6“ zu stellen.
Weitere Lösungsmöglichkeiten
Oft hilft auch ein Update der Netzwerkkartentreiber, das Problem zu beseitigen. Geht dafür so vor:
- Öffnet den Geräte-Manager von Windows, zum Beispiel über die Systemsteuerung oder über einen Rechtsklick auf das Windows-Logo.
- Steuert hier den Bereich für den „Netzwerkadapter“ an.
- Drückt auf den Eintrag für die Netzwerkkarte.
- Deinstalliert die Karte zunächst.
- Jetzt startet ihr euren Rechner neu. Beim nächsten Windows-Start werden die fehlenden Treiber automatisch festgestellt und wieder installiert.
- Der Fehler sollte jetzt beseitigt sein.
Gegebenenfalls müsst ihr die Treiber auch direkt beim Hersteller herunterladen. Die Treiber findet ihr direkt im Webangebot des jeweiligen Anbieters. Betroffen ist zum Beispiel der „Realtek PCIe GBE Family Controller“ (zum Treiber-Download).
Falls es auch dann nicht richtig läuft, könnte es helfen, Windows zurückzusetzen. Bringen die genannten Lösungen nichts, ist möglicherweise die Netzwerkkarte defekt. Dann hilft nur noch eine Reparatur beziehungsweise ein Austausch der Hardware.
Hat dir der Beitrag gefallen? Folge uns auf WhatsApp und Google News und verpasse keine Neuigkeit rund um Technik, Games und Entertainment.