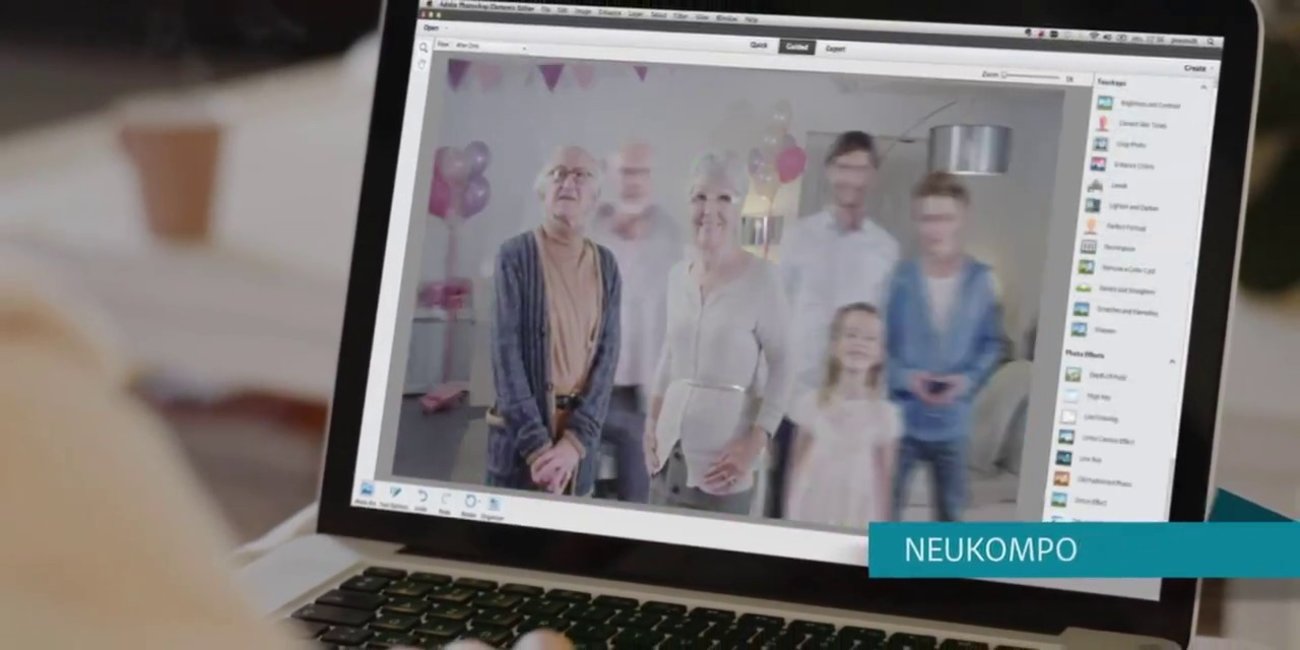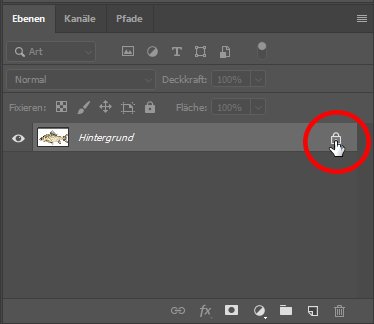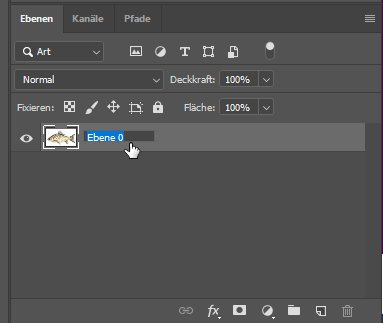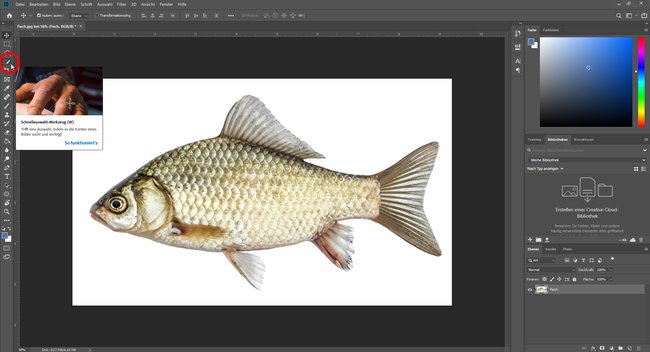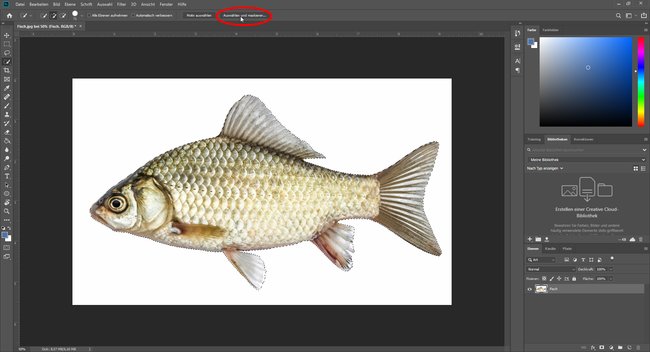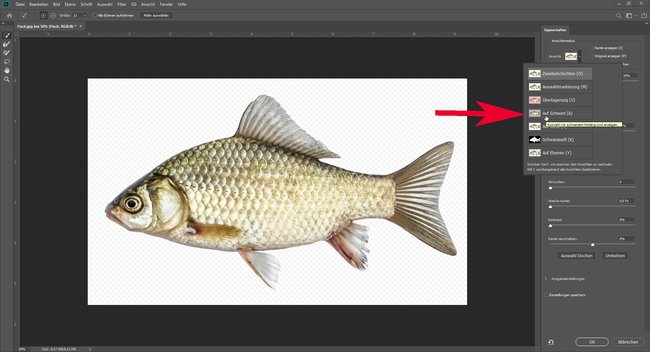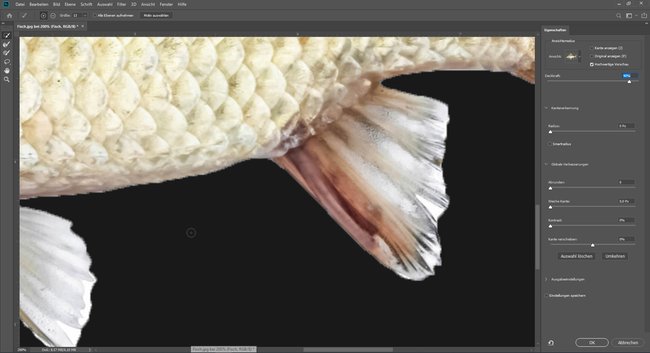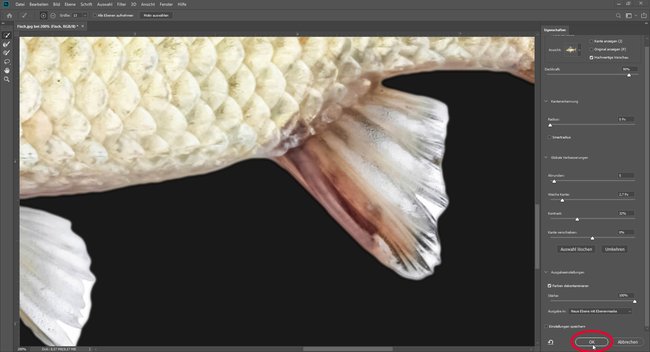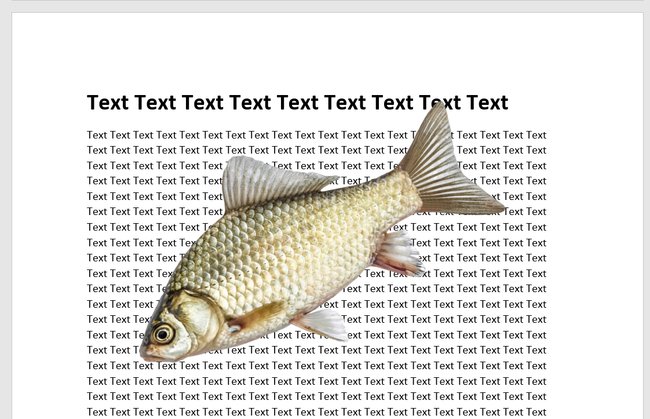Das Schnellauswahl-Werkzeug von Photoshop eignet sich super, um schnell Bilder freizustellen. Allerdings können die Kanten eures freizustellenden Objektes bei geringerer Auflösung ein wenig gestuft und pixelig aussehen, was das Endergebnis verunstaltet. Wir zeigen euch mit einer einfachen Schritt-für-Schritt-Anleitung, wie ihr diesen Fehler fix ausbügelt!
Adobe Photoshop CC 2021
Version:22.0
Sprachen:Deutsch
Release:07.05.2012
Lizenz:Demo
Plattformen:Windows 7, Windows 8, Mac OS X, Windows, Windows 10
Hersteller:Adobe
Bringt eure Bildbearbeitungs-Künste aufs nächste Level!
- Wenn man ein Bild in Photoshop freistellen möchte, geht das am einfachsten mit dem Schnellauswahl-Werkzeug: Dazu öffnet ihr Photoshop und zieht zuerst das zu bearbeitende Bild hinein. Achtet dann darauf, dass das Bild nicht als „Hintergrund“ festgelegt ist. Ihr könnt den Status einfach ändern, indem ihr auf das Schloss im „Ebenen“-Fenster rechts neben dem Bild klickt:
![]()
- Dann sollte euer Bild als Ebene angezeigt werden, welche ihr nach Belieben durch Doppelklicken umbenennen könnt:
![]()
- Jetzt wählt ihr links in der Werkzeugleiste das Schnellauswahl-Werkzeug aus (4. Symbol von oben). Alternativ könnt ihr auch einfach auf eurer Tastatur die Taste „W“ drücken:
Kanten glätten mit Photoshop – die Maskierung schafft Abhilfe
- Jetzt müsst ihr euer Objekt (in meinem Fall den Fisch) vollständig mit dem ausgewählten Werkzeug markieren. Wenn ihr zu viel markiert, könnt ihr mit gedrückter Alt-Taste Korrekturen vornehmen. Wenn euer Objekt ausreichend markiert ist, dann klickt ihr auf „Auswählen und Maskieren“:
- Dann öffnet sich ein neues Fenster, wo ihr zuerst die Ansicht im Drop-Down-Menü auf „Auf Schwarz“ stellt. Dann erhöht ihr die Deckkraft, um eure Einstellungen besser sichtbar machen zu können, auf einen Wert von 70 Prozent oder höher.
- Wenn ihr etwas genauer heranzoomt, seht ihr die gestuften Kanten eures Objektes. Je nach Auflösung des Fotos sind diese stärker oder schwächer ausgeprägt:
Kanten glätten mit Photoshop – diese Einstellungen empfehlen wir
- Nehmt nun auf der rechten Seite des Fensters mit den Schiebereglern unter „Globale Verbesserungen“ folgende Einstellungen vor (Hinweis: Es handelt sich um empfohlene Einstellungen. Probiert ein bisschen herum, wie es für euer Bild am besten passt!):
- Abrunden: 4 bis 7
- Weiche Kanten: 2 bis 3
- Kontrast: 25% bis 40%
- Setzt anschließend unter „Ausgabeeinstellungen“ ein Häkchen bei „Farben dekontaminieren“. Ein deutliches Ergebnis wird jetzt sichtbar, die Kanten sind deutlich glatter. Klickt jetzt nur noch auf „OK“ oder drückt einfach die Enter-Taste:
- Jetzt habt ihr ein freigestelltes Objekt ohne pixelig gestufte Kanten. Wenn ihr das Bild ohne Hintergrund speichern wollt, dann müsst ihr es als PNG exportieren. Dann könnt ihr es auch in anderen Programmen wie zum Beispiel Word ohne Hintergrund einfügen:
Huch! Da hat der Pohotshop-Künstler wohl geschnarcht:
Mehr geniale Tipps für Photoshop:
Tipp: Achtet am besten schon während der Aufnahme oder beim Download eures Bildes darauf, eine möglichst hohe Auflösung zu erzielen. Besonders leicht lassen sich Objekte vor einem einfarbigen Hintergrund freistellen, besonders wenn sie gut ausgeleuchtet sind. Recht „fummelige“ Bildelemente (wie in diesem Beispiel die Flossen des Fisches) lassen sich so leichter markieren.
Hat dir der Beitrag gefallen? Folge uns auf WhatsApp und Google News und verpasse keine Neuigkeit rund um Technik, Games und Entertainment.