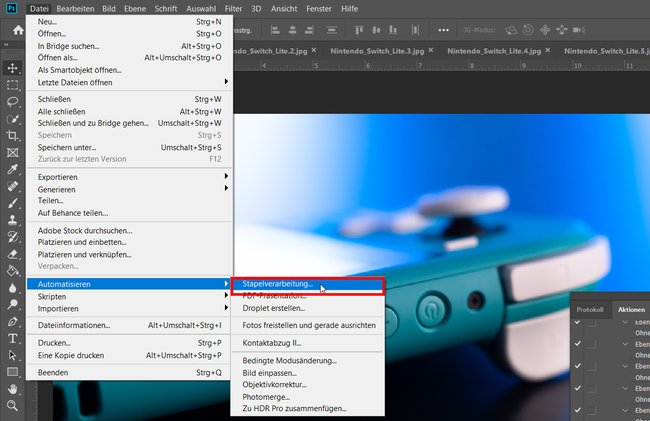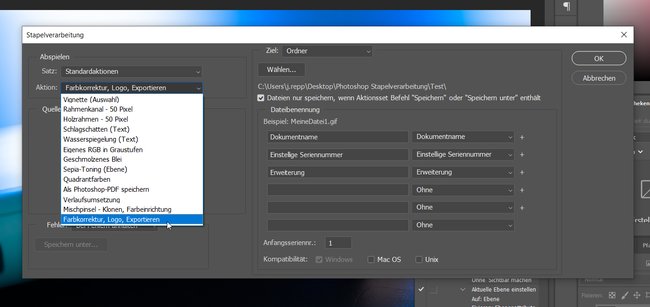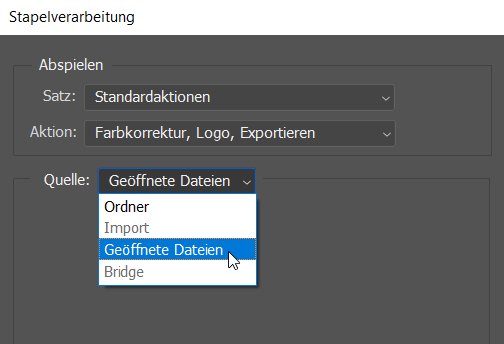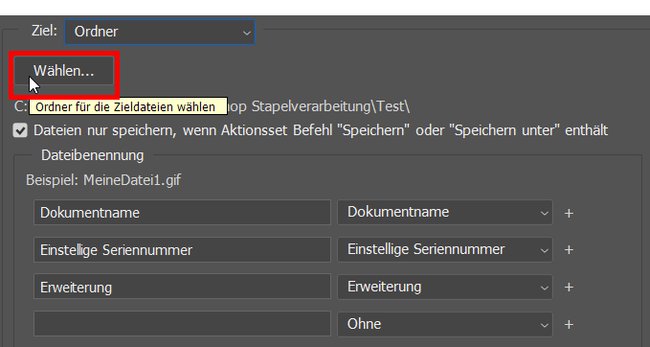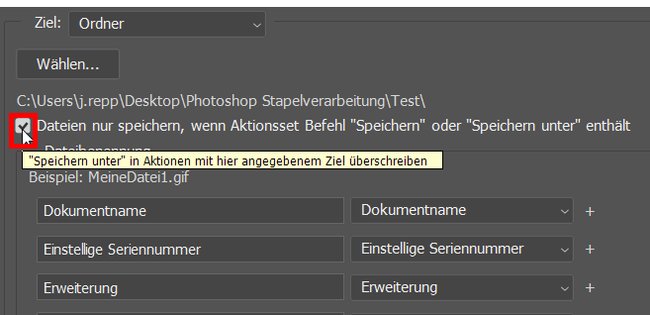Die Stapelverarbeitung von Photoshop kann euch viel Zeit sparen, wenn ihr denselben Arbeitsschritt für mehrere Bilder machen müsst. Wir erklären euch, was genau ihr mit der Funktion machen könnt und wie ihr sie verwendet.
Wenn ihr immer wieder denselben Arbeitsschritt für mehrere Bilder machen müsst, dann empfiehlt sich die Nutzung der Stapelverarbeitung von Photoshop. Das spart viel Zeit und einiges an Arbeit.
Photoshop Stapelverarbeitung: Was ist das?
Die Stapelverarbeitung ist eine Funktion von Photoshop, die mehrere Bilder auf einmal nach vorher festgelegten Arbeitsschritten (sogenannten Aktionen) bearbeitet. Bei einfachen, aber sehr repetitiven Arbeitsschritten kann das eine echte Erleichterung sein. An einem Bild vorgenommene Einstellungen können auf beliebig viele andere Bilder übertragen werden – und das automatisch.
Stapelverarbeitung in Adobe Photoshop: Wofür kann man sie verwenden?
Viele Arbeitsschritte lassen sich mit der Stapelverarbeitung vereinfachen.
- Umwandeln von Dateiformaten oder einfaches Exportieren
- Aufhellen und Abdunkeln
- Farbkorrekturen oder Entfärbungen
- Nachschärfen oder Weichzeichnen
- Einfügen von Wasserzeichen oder Markenlogos
- Bildgrößen ändern
- Bilder drehen
- Weißabgleich (mit Vorsicht zu genießen!)
- ... vieles mehr!
Es geht anscheinend auch ohne Photoshop, wie ihr in dieser Bilderstrecke sehen könnt:
Stapelverarbeitung Photoshop: So wird's gemacht (Erklärung)
- Bevor ihr die Stapelverarbeitung anwenden könnt, müsst ihr vorher Aktionen anlegen. Wenn ihr nicht wisst, wie das geht, dann findet ihr hier die Anleitung dazu:
Alternativ könnt ihr auch eine der wenigen vorgefertigten Aktionen verwenden.
- Öffnet alle Bilder in Photoshop, die ihr bearbeiten wollt, in separaten Tabs oder packt sie in einen separaten Ordner auf eurem Rechner.
- Klickt dann oben in der Bedienleiste auf „Datei“ → „Automatisieren“ → „Stapelverarbeitung“:
- Ein neues Fenster öffnet sich. Wählt zuerst unter „Abspielen“ die anzuwendende Aktion über das untere linke Drop-Down-Menü aus. Wenn ihr eure Aktionen in Ordnern sortiert habt, müsst ihr gegebenenfalls im darüberstehenden Drop-Down-Menü „Satz“ den Ordner wechseln:
- Dann bestimmt ihr unter „Quelle“, woher die zu bearbeitenden Bilder genommen werden sollen. Habt ihr die Bilder alle in Photoshop geöffnet, wählt die Option „Geöffnete Dateien“. Sind die Bilder in einem separaten Ordner auf eurem Rechner, wählt die Option „Ordner“:
![]()
- Wählt nun unter „Ziel“ euer gewünschtes Endergebnis aus:
- Bei der Option „Ordner“ werden die Bilder (und gegebenenfalls die zugehörigen Photoshop-Projekte) in einem von euch gewählten Zielordner gespeichert. Sie eignet sich am besten, wenn ihr automatisch Bilder exportieren lassen wollt.
- Bei der Option „Speichern und Schließen“ werden keine Dateien exportiert. Hier wird jedes Bild als einzelnes Projekt bearbeitet, abgespeichert und dann geschlossen.
- Bei der Option „Ohne“ werden nur alle von euch in der gewählten Aktion festgelegten Arbeitsschritte ausgeführt. Gespeichert wird nur, wenn ihr das in der Aktion explizit eingestellt habt.
- In diesem Beispiel wählen wir die Option „Ordner“ und setzen ein Häkchen bei der Option „Dateien nur speichern, wenn Aktionsset Befehl ‚Speichern‘ oder ‚Speichern unter enthält‘“:
Das empfehlen wir, da ihr sonst für jedes Bild das zugehörige Photoshop-Projekt manuell speichern müsst. Das ist nervenaufreibend und die gewünschte Automatisierung ist quasi futsch. - Klickt jetzt auf „OK“ und lasst Photoshop die restliche Arbeit machen. Die Bilder sollten nun im voreingestellten Zielordner auftauchen.
Hat dir der Beitrag gefallen? Folge uns auf WhatsApp und Google News und verpasse keine Neuigkeit rund um Technik, Games und Entertainment.