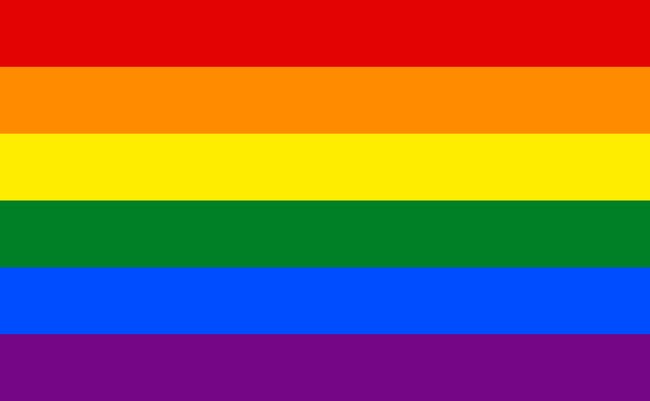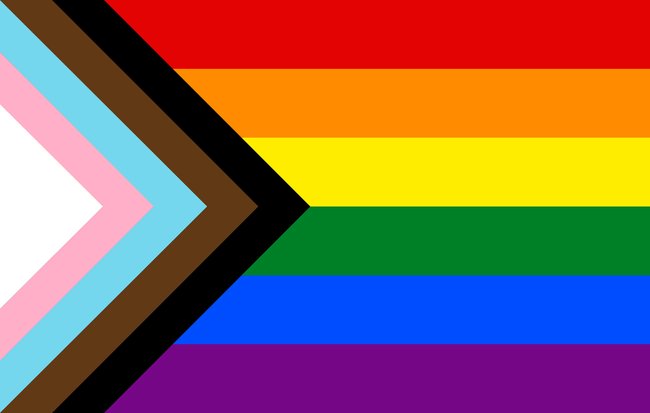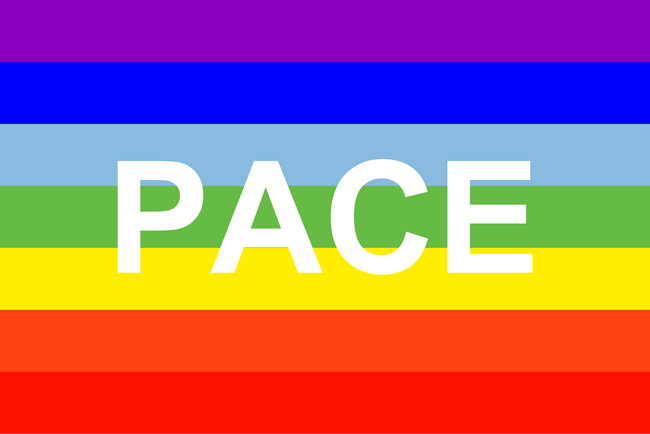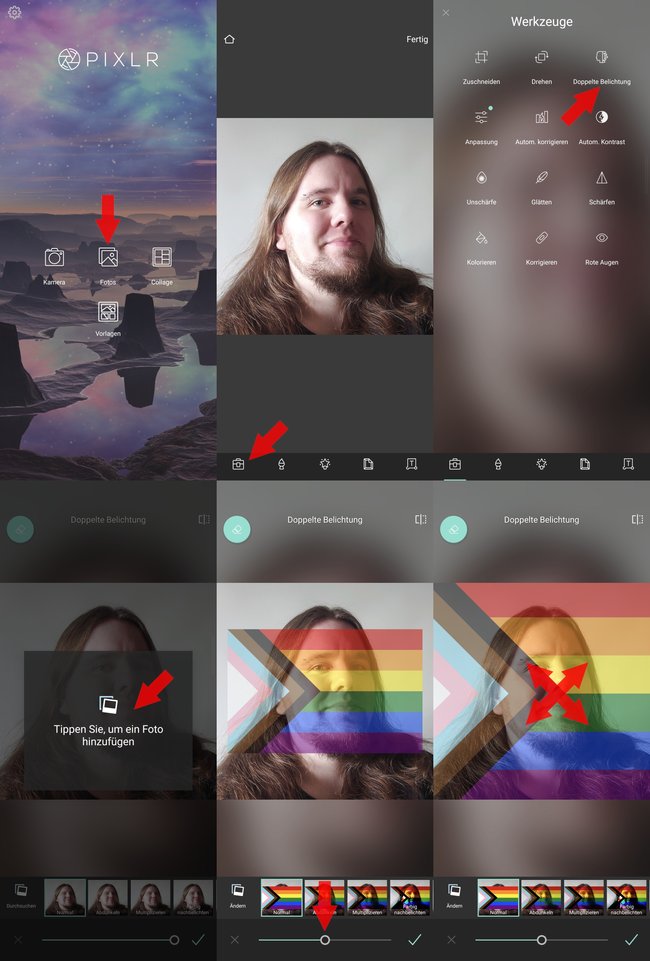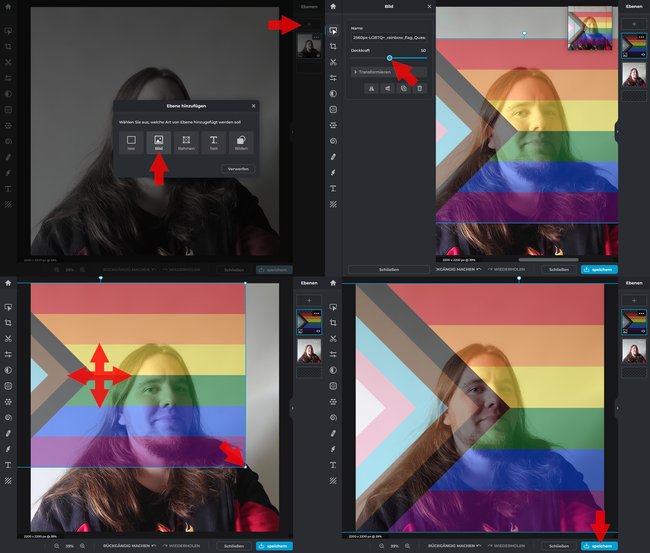Viele Social-Media-Nutzer schmücken ihre Profilbilder mit Regenbogenfarben. Die Regenbogenfahne steht dabei für Vielfalt, Menschenrechte, Akzeptanz und Frieden. Wer sich dem anschließen möchte, kann auch sein Profilbild mit der Pride-, Pace- oder Progress-Flagge versehen. Wie das am PC und Smartphone funktioniert, erfahrt ihr hier.
Mit dem Einfärben des Profilbilds auf Facebook, Instagram, X und Co. zeigen viele Nutzer ihre Solidarität (LGBTQ Ally) oder Angehörigkeit. Sei das nun aus Protest gegen die eingefahrene Denkweise bestimmter Menschen oder um ein konkretes Ereignis wie beispielsweise den Juni als Pride-Month, die Anerkennung von Trans-Rechten oder die Legalisierung der Homo-Ehe in einem Land zu feiern.
Auf Facebook gibt es extra ein Feature, damit ihr euer aktuelles Profilbild mit verschiedenen Regenbogen-Symbolen oder -Filtern belegen könnt. Auf den meisten anderen sozialen Netzwerken, müsst ihr aber selbst Hand anlegen.
Welche Regenbogenfahnen gibt es?
Verschiedene Bewegungen benutzen die Regenbogenfahne als Symbol für Freiheit und Fortschritt. Hier findet ihr eine Übersicht über die Regenbogenfahnen sowie die verschiedenen Pride-Flaggen der LGBTQIA+-Community.
Das sind die drei Fahnen, die aktuell in sozialen Medien am meisten genutzt werden:
Die Gay-Pride-Flagge ist seit den 1970er-Jahren ein internationales Symbol der Lesben- und Schwulenbewegung.
Die Progress-Flagge wurde 2018 von Daniel Quasar entworfen. Diese erweitert die Pride-Flag um die Farben der Transgender-Fahne sowie einen braunen und schwarzen Streifen, um PoC in der Community zu repräsentieren.
Die Pace-Flagge ist das Symbol der internationalen Friedensbewegung „Bandiera della Pace“, die das Symbol erstmals 1961 beim Friedensmarsch in Italien verwendeten.
Smartphone: Per App das Regenbogenfahne auf Foto legen
Mit der Pixlr-App könnt ihr auch auf Android- und Apple-Geräten fix ein Regenbogen-Profilbild erstellen. Dafür müsst ihr nur die App installieren und das Foto sowie eure gewünschte Regenbogen-Fahne aus dem Speicher eures Geräts haben.
- Öffnet die Pixlr-App und tippt auf die Option „Fotos“.
- Wählt euer Profilbild vom Speicher eures Mobilgeräts aus.
- Tippt unten links auf das Werkzeugkasten-Symbol.
- Wählt die Option „Doppelte Beleuchtung“ aus und tippt auf den Kasten, um die Regenbogenflagge auszuwählen.
- Stellt am unteren Schieberegler die Transparenz ein.
- Mit zwei Fingern könnt ihr die Größe der Flagge anpassen und mit einem Finger die Position bestimmen.
- Wenn ihr zufrieden seid, tippt auf den Haken unten rechts.
- Tippt abschließend oben rechts auf „Fertig“ und dann unten links auf „Bild speichern“, um das Foto auf euren Speicher zu packen.
PC: Regenbogen-Profilbild im Browser erstellen
Am PC braucht ihr keine Software installieren, um euer Regenbogen-Profilbild zu erstellen – das funktioniert bequem im Browser. Das einzige was ihr benötigt, ist euer Foto und die Datei der Regenbogen-Flagge auf eurer Festplatte. Geht dann wie folgt vor:
- Öffnet in einem neuen Tab die Seite Pixlr.com.
- Klickt auf den Button „Bild öffnen“ und wählt euer Profilfoto aus.
- Wählt im Menü rechts „Ebene hinzufügen“ und dann „Bild“ aus, um die Regenbogenflagge einzufügen.
- Mit dem Schieberegler „Deckkraft“ stellt ihr jetzt die Transparenz ein.
Je kleiner der Prozentwert, desto schwächer die Sichtbarkeit der Fahne – 50 Prozent sollte im Normalfall ein gutes Ergebnis erzielen. - Zuletzt könnt ihr noch die Größe und Position über die Eckpunkte anpassen.
- Wenn alles passt, klickt ihr unten rechts auf den Button „Speichern“.
Hat dir der Beitrag gefallen? Folge uns auf WhatsApp und Google News und verpasse keine Neuigkeit rund um Technik, Games und Entertainment.