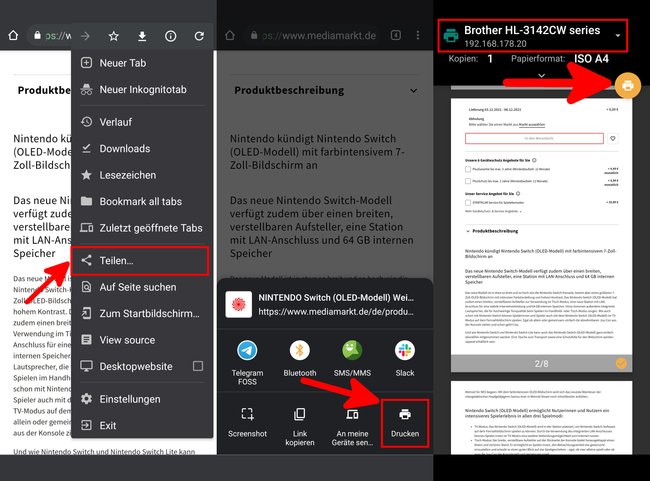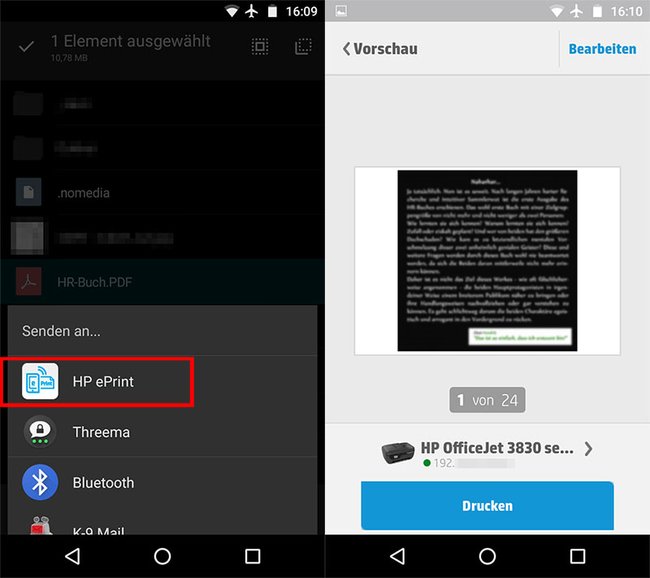Ihr könnt direkt vom Android-Handy drucken, wenn ihr die zugehörige Drucker-App eures Herstellers installiert. Alternativ gibt es Drittanbieter-Apps, mit denen ihr auch auf anderen Drucker-Modellen drucken könnt. Wir zeigen, wie das geht.
Direkt vom Android-Handy ohne Zusatz-App drucken
Auf modernen Smartphones braucht ihr keine Zusatz-App installieren. Macht einfach Folgendes:
- Öffnet die App mit dem Inhalt, den ihr drucken möchtet.
- Tippt auf „Teilen“.
- Wählt „Drucken“ aus.
- Oben stellt ihr den richtigen Drucker ein.
- Tippt auf das Drucker-Symbol, um den Text auszudrucken.
Mir wird mein Drucker nicht in Android angezeigt
- Prüft, ob euer Drucker ein WLAN-Drucker ist – also ob er überhaupt kabellos drucken kann.
- Stellt sicher, dass die WLAN-Funktion des Druckers aktiviert ist.
- Euer Smartphone muss sich zudem mit dem gleichen WLAN verbunden haben, mit dem auch der Drucker verbunden ist.
- Startet Drucker und Handy gegebenenfalls neu und probiert die obige Anleitung erneut.
Falls es immer noch nicht klappt, nutzt ihr die Apps der jeweiligen Drucker-Hersteller, wie im Folgenden gezeigt.
Android: Drucken mit Hersteller-Apps
- Sucht im „Google Play Store“ nach eurem Drucker-Hersteller und installiert euch die zugehörige App – beispielsweise Epson, Canon, HP, Brother, … .
- Schaltet den Drucker ein und öffnet die App.
- Sucht in der App nach eurem Drucker im Netzwerk. Falls euer Drucker per LAN-Kabel angeschlossen ist, findet die App den Drucker unter Umständen nicht. Sucht in eurem Router dann eine Einstellung, dass WLAN und LAN nicht als separate Netze behandelt werden sollen.
- Um Dokumente und Bilder zu drucken, öffnet ihr sie auf dem Smartphone und tippt auf das Teilen-Symbol. Wählt dann die Drucker-App aus.
- Je nach Hersteller könnt ihr vor dem Drucken noch Farbe und Qualität einstellen oder das zu druckende Foto vorher zurecht schneiden oder drehen. Manchmal unterstützen Apps auch nur das Drucken von Fotos, aber nicht das Drucken von Dokumenten.
Drucken mit Drittanbieter-Apps
Wenn euer Drucker nicht im Netzwerk ist oder es keine App zu eurem Drucker gibt, könnt ihr Drittanbieter-Apps nutzen. Wenn euer Drucker keine Netzwerkanbindung hat, benötigt ihr einen Drucker-Server oder einen eingeschalteten PC, der dann diese Aufgabe übernimmt.
- Druckt PDF-, DOC- und Bild-Dateien wie JPG und PNG.
- Es gibt ein monatliches Kontingent von drei Dateien bis zu einer Dateigröße von maximal 1 MB.
- Wenn ihr den Drucker über Windows freigeben müsst, müsst ihr dazu das LPD-Protokoll auf dem PC installieren.
Per E-Mail über Android drucken
Die heutigen Drucker unterstützen in der Regel „Cloud Print“, „AirPrint“ oder haben eine eigene E-Mail-Adresse, an die ihr Dokumente zum Drucken schicken könnt. Für Letzteres meldet ihr euren Drucker gemäß eurer Druckeranleitung für den E-Mail-Druckdienst an. Daraufhin erhaltet ihr für euren Drucker eine feste E-Mail-Adresse. An diese E-Mail-Adresse schickt ihr dann in eurer E-Mail-App euer Dokument als Anhang, das ihr ausdrucken möchtet. Für HP und Epson funktioniert das beispielsweise so:
Hat dir der Beitrag gefallen? Folge uns auf WhatsApp und Google News und verpasse keine Neuigkeit rund um Technik, Games und Entertainment.