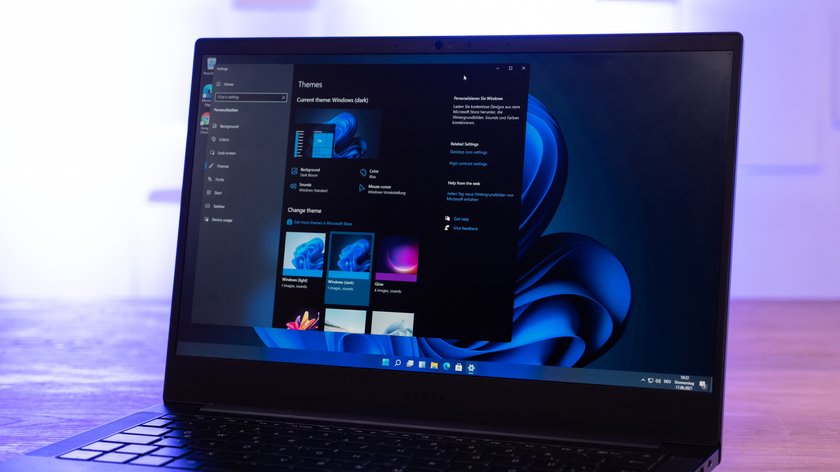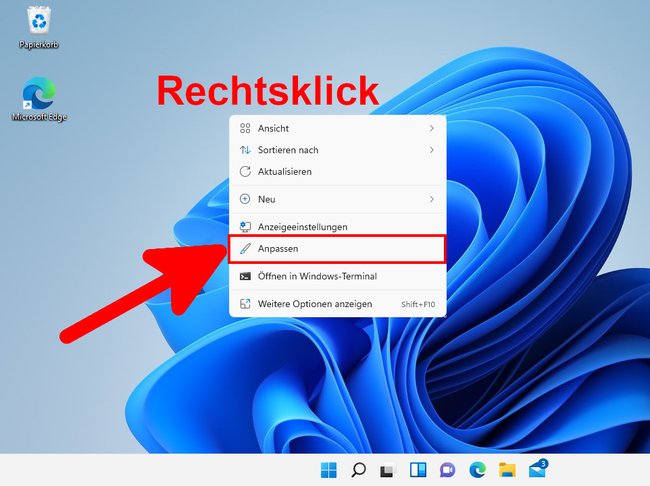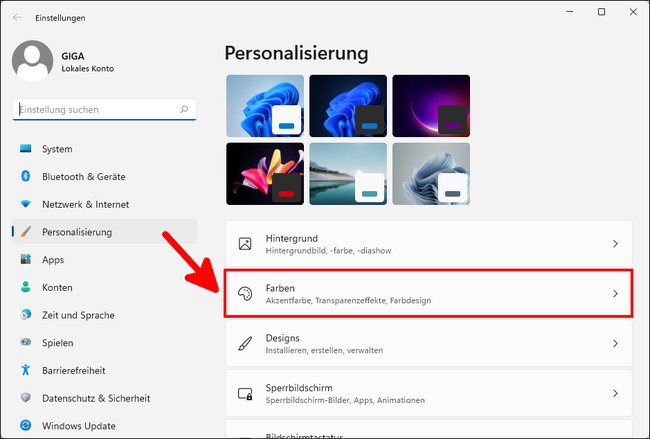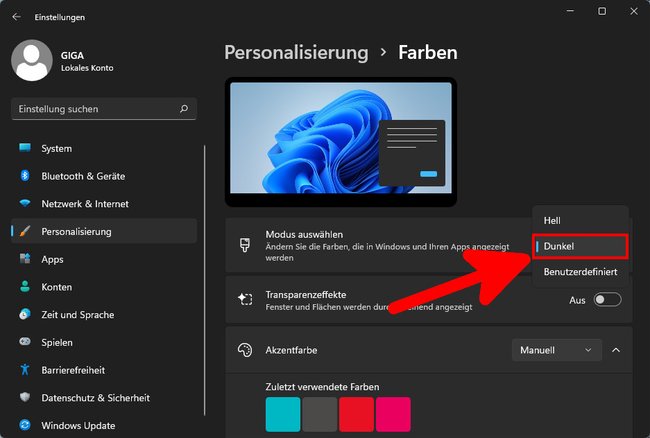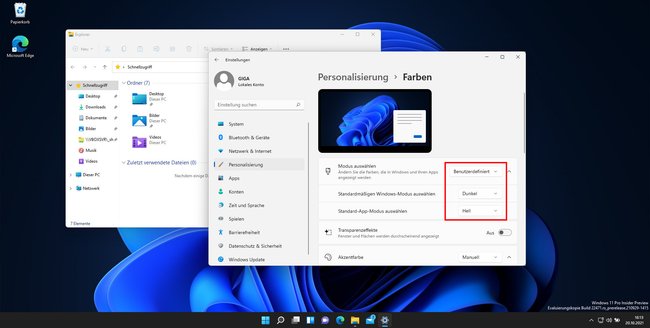In Windows 11 gibt es einen Dark-Mode, den ihr in den Einstellungen aktivieren könnt. Dieser Modus eignet sich für alle, die keine grelle Farben bevorzugen.
So aktiviert ihr den Dark-Mode in Windows 11
1. Schritt:
Klickt mit der rechten Maustaste auf eine freie Stelle eures Desktops und wählt „Anpassen“ aus.
2. Schritt:
Scrollt rechts etwas herunter und klickt auf den Menüpunkt „Farben“.
3. Schritt:
Stellt oben bei „Modus auswählen“ die Option „Dunkel“ ein. Windows und die zugehörige Programm-Fenster so wie der Windows-Explorer zeigen sich dann in dunklen Farben.
Dark-Wallpaper einstellen
Falls ihr auch ein passendes dunkles Hintergrundbild einstellen möchtet, öffnet die Einstellungen und klickt links auf „Personalisierung“. Klickt nun auf der rechten Seite oben auf ein dunkles Design. Oder ihr klickt darunter auf „Hintergrund“ und wählt ein eigenes Hintergrundbild aus.
Dunkle Wallpaper für Windows 11 findet ihr hier:
Alternativ könnt ihr auch die Bilder-Suche von Google benutzen. Dort könnt ihr dann noch Schlagwörter eingeben, je nachdem, welches Motiv ihr sucht – beispielsweise “dunkle wallpaper, natur“.
Taskleiste und Startmenü dunkel, aber helle Fenster
Ihr könnt aber auch nur das Startmenü und die Taskleiste dunkel einstellen und die Fenster hell lassen:
- Öffnet die Einstellungen > „Personalisierung“ > „Farben“.
- Wählt bei „Modus auswählen“ den Eintrag „Benutzerdefiniert“ aus.
- Darunter stellt ihr dann bei „Standardmäßiger Windows-Modus auswählen“ die Option „Dunkel“ ein.
- Bei „Standard-App-Modus auswählen“
Kurzanleitung: Dark Mode
- Drückt die Tastenkombination Windows + i, um die Einstellungen zu öffnen.
- Klickt auf „Personalisierung“ > „Farben“.
- Wählt bei „Modus auswählen“ die Option „Dunkel“ aus.
Hat alles funktioniert oder gab es Schwierigkeiten? Schreibt uns eure Fragen oder Erfahrungen gerne in die Kommentar unterhalb dieser Anleitung, damit wir oder andere Leser euch weiterhelfen können. Danke.