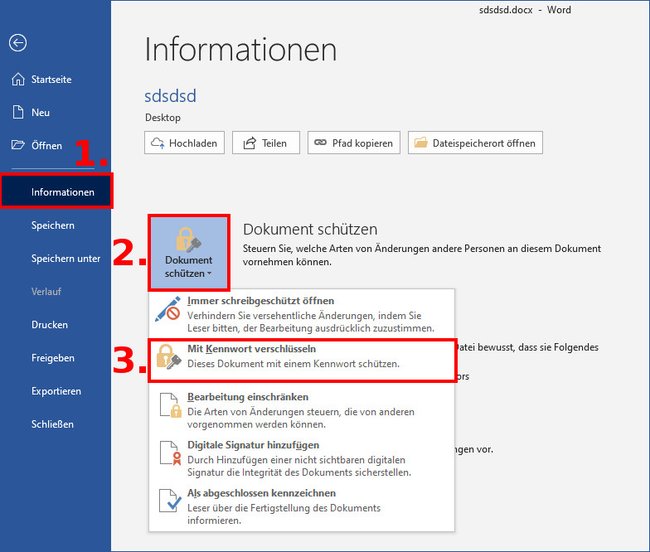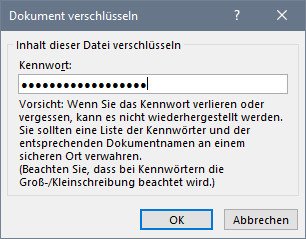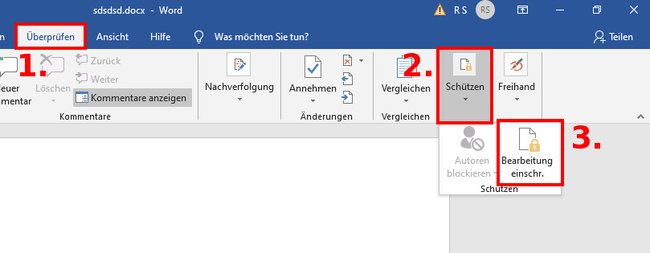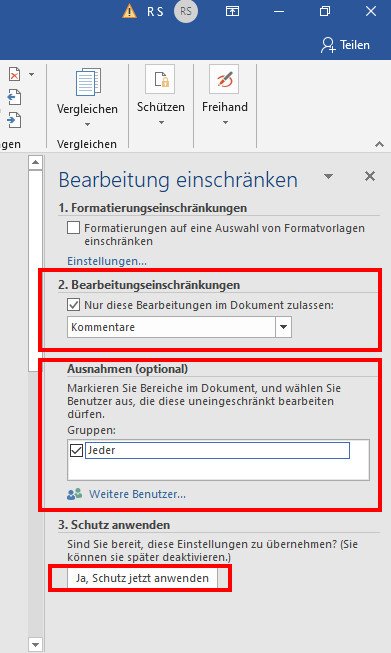Ihr könnt eure Word-Dokumente mit einem Passwort schützen, damit sie nicht jeder lesen kann. Wir zeigen euch hier auf GIGA, wie das geht.
Microsoft Word 2019
Diese Anleitung haben wir mit Word 2019 durchgeführt. Für ältere Versionen funktioniert sie ähnlich.
Word-Dokument mit Passwort verschlüsseln
- Öffnet zunächst die Word-Datei, die ihr mit einem Passwort schützen möchtet.
- Klickt in Word auf das Menü „Datei“.
Ihr seht nun folgendes Bild:
- Klickt links auf „Informationen“.
- Wählt den Button „Dokument schützen“ aus.
- Klickt auf „Mit Kennwort verschlüsseln“.
- Gebt nun euer Passwort ein und bestätigt mit „OK“ und speichert das Dokument danach ab.
![Bild: GIGA]()
Bildquelle: GIGA
Passwort nicht vergessen! Word gibt keine Option, ein vergessenes Passwort wiederherzustellen. Wenn ihr es vergesst, könnt ihr eure Word-Datei nicht mehr öffnen. Wir empfehlen daher Passwörter-Safes wie KeePass, die Passwörter in einer geschützten Datei sichern.
Word-Passwort wieder entfernen
Im Grunde geht ihr genauso vor, wie wenn ihr ein Passwort setzt:
- Klickt im geöffneten Word-Dokument auf das Menü Datei > Informationen > Dokument schützen > Mit Kennwort verschlüsseln.
- Entfernt das hier angezeigte Kennwort (nicht lesbar) und bestätigt mit „OK“.
- Das Passwort ist nun wieder entfernt. Speichert die Word-Datei danach ab.
Bearbeitung von Word-Dokumenten einschränken
Alternativ könnt ihr das Word-Dokument auch so einschränken, dass es sich nur noch begrenzt bearbeiten lässt.
- Klickt auf das Menü „Überprüfen“.
- Klickt auf die Schaltfläche „Schützen“. Unter Umständen ist dieser Schritt nicht nötig.
- Klickt auf „Bearbeitung einschr.“.
Bildquelle: GIGA - Rechts am Dokumentrand öffnet sich eine Seitenleiste.
![Bild: GIGA]()
Bildquelle: GIGA - Hier könnt ihr bei „2. Bearbeitungseinschränkungen“ beispielsweise den Eintrag „Kommentare“ einstellen.
- Dann werden nur Kommentare in dem Dokument zugelassen.
- Darunter lassen sich Ausnahmen festlegen.
- Markiert dazu Bereiche im Dokument und wählt Benutzer aus, welche diese Bereiche uneingeschränkt bearbeiten dürfen. Klickt dazu auf „Weitere Benutzer…“.
- Alternativ setzt ihr ein Häkchen bei „Jeder“, damit die Ausnahmen für jeden anderen gelten.
- Bestätigt eure Einstellungen mit dem Button „Ja, Schutz jetzt anwenden“.
- Nun müsst ihr noch ein Passwort eingeben.
- Jeder, der das Word-Dokument bearbeiten möchte, benötigt dann das Passwort.
- Hier seht ihr, wie ihr den Schreibschutz wieder aufheben könnt.
Hat dir der Beitrag gefallen? Folge uns auf WhatsApp und Google News und verpasse keine Neuigkeit rund um Technik, Games und Entertainment.