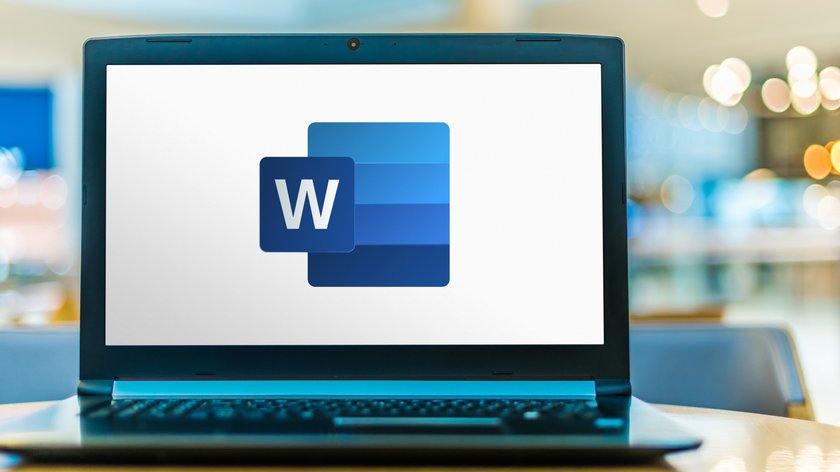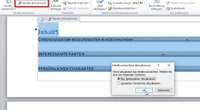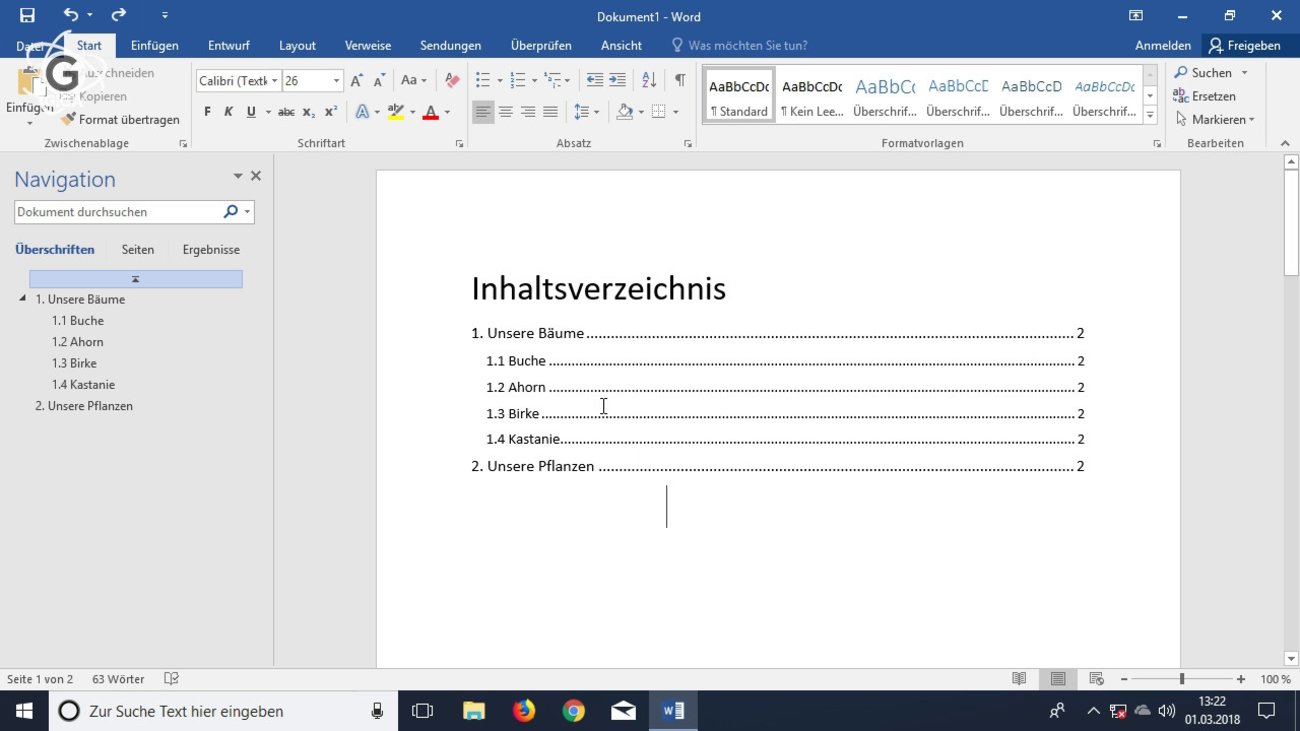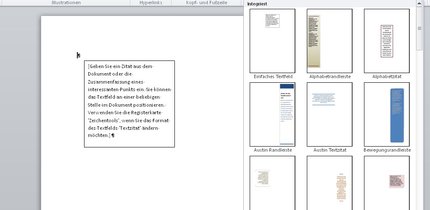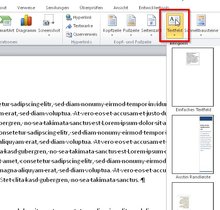Arbeitet man bei Word mit einem Inhaltsverzeichnis, kann an einigen Stellen die Meldung „Fehler! Textmarke nicht definiert“ auftauchen. Was bedeutet das und wie kann man das Problem beheben?
Der Fehler taucht auf, wenn eine Position im Inhaltsverzeichnis definiert wurde, die nicht mehr gefunden werden kann. Das passiert in der Regel, wenn man nachträglich Elemente aus seinem Word-Dokument entfernt, auf die im Inhaltsverzeichnis zugegriffen werden sollte.
Word-Fehler: „Textmarke nicht definiert“ – so behebt man das Problem
Bei den genannten „Textmarken“ handelt es sich um Verweise auf Stellen im Dokument. Meistens könnt ihr das Problem „Textmarke nicht definiert“ in Word schnell wieder beheben, indem ihr die fehlenden Verweise bereinigt. Dafür reicht es meistens, das Inhaltsverzeichnis neu zu erstellen beziehungsweise zu aktualisieren:
- Drückt mit der rechten Maustaste auf das Inhaltsverzeichnis.
- Im neuen Menü wählt ihr die Option „Verzeichnis aktualisieren“.
Als Workaround könnt ihr das Inhaltsverzeichnis auch „ent“-formatieren und als normalen Text handhaben:
- Markiert dafür den gesamten Bereich im Inhaltsverzeichnis.
- Drückt dann gleichzeitig die Tasten Strg + Shift + F9.
Oft lässt sich der Fehler auch mit etwas mehr Aufwand beseitigen, indem man das Inhaltsverzeichnis komplett neu erstellt. Wie das geht, erfahrt ihr im Video:
Weitere Lösungen für Textmarken-Fehler
Geht dafür wie folgt vor:
- Steuert im Word-Dokument oben den Bereich „Datei“ an.
- Wählt hier die „Optionen“ aus.
- Ruft den Abschnitt „Erweitert“ auf.
- Hier lasst ihr euch den „Dokumentinhalt anzeigen“.
- Tippt auf „Textmarke anzeigen“, um einen Haken zu setzen.
- Bestätigt die Eingabe mit „OK“.
- Ihr erkennt nun die fehlenden Textmarken im Dokumenten anhand einer eckigen Klammer.
- Die problematischen Stellen könnt ihr so nach und nach bearbeiten, um den Fehler mit der Textmarke in eurem Word-Dokument zu beseitigen.
Daneben könnt ihr die fehlerhafte Stelle auch einfach aus dem Inhaltsverzeichnis löschen, um das Problem zu beseitigen. Möglicherweise müsst ihr aber einen neuen Punkt in das Verzeichnis wieder einfügen, wenn ihr die alte Struktur behalten wollt.
Hat dir der Beitrag gefallen? Folge uns auf WhatsApp und Google News und verpasse keine Neuigkeit rund um Technik, Games und Entertainment.