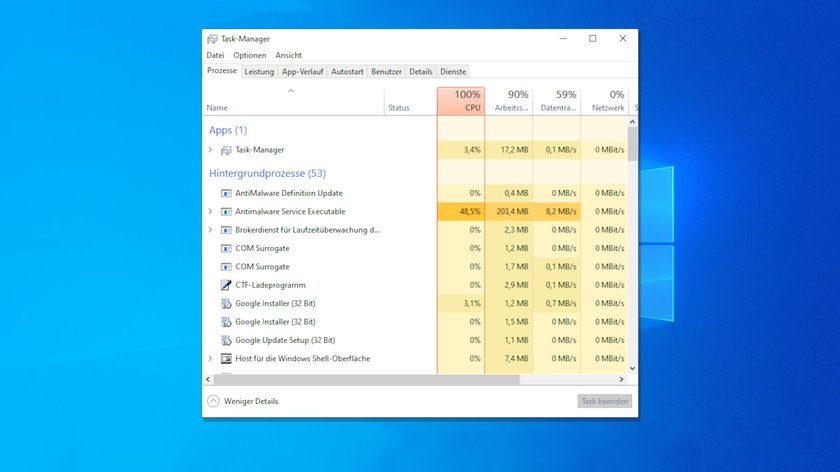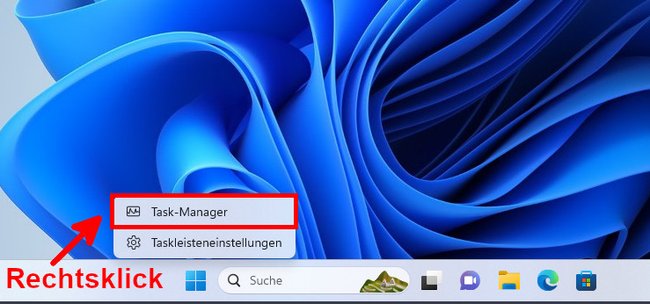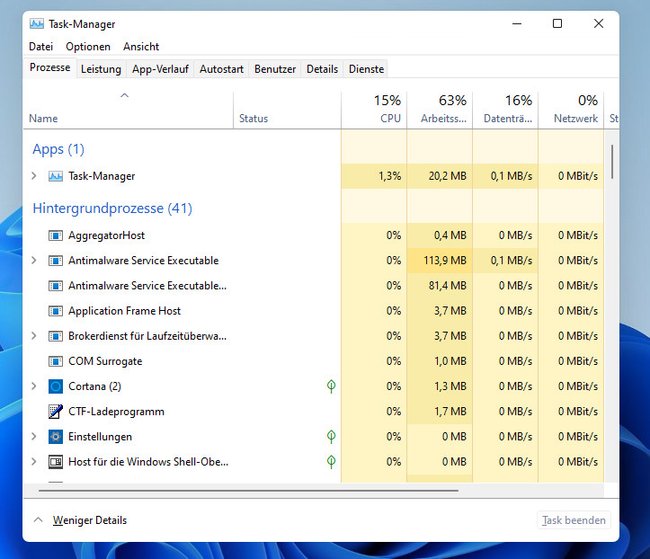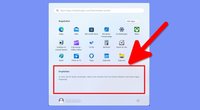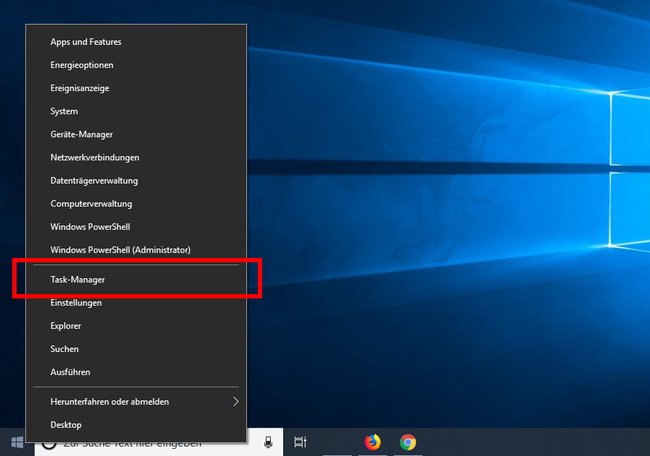Mit dem Task-Manager könnt ihr in Windows laufende Prozesse und Dienste beenden oder überwachen. Wir zeigen euch alle 4 wichtigen Methoden, um den Task-Manager zu öffnen.
Mit dem Task-Manager prüft ihr beispielsweise, wie stark einzelne Prozesse die CPU auslasten und wie viel RAM sie belegen. Außerdem könnt ihr so manchmal auch Malware enttarnen. So öffnet ihr ihn.
Task-Manager in Windows 10 und 11 öffnen
Klickt mit der rechten Maustaste auf die Taskleiste und auf „Task-Manager“. Ansonsten funktionieren auch alle weiteren unten gezeigten Methoden sowohl in Windows 10 als auch in Windows 11.
Task-Manager mit Tastenkombination öffnen
Am schnellsten öffnet ihr den Task-Manager in Windows 11 und 10 per Tastenkombination:
- Drückt gleichzeitig die Tasten [Strg] + [Shift] + [Esc].
- Anschließend öffnet sich der Task-Manager in einem kleinen Fenster.
- Klickt unten links auf „Mehr anzeigen“, um die gewohnte Ansicht mit allen laufenden Prozessen und Diensten zu sehen.
Alternativ drückt ihr die Tastenkombination [Strg] + [Alt] + [Entf] und klickt im Vollbild-Menü auf den Eintrag „Task-Manager“.
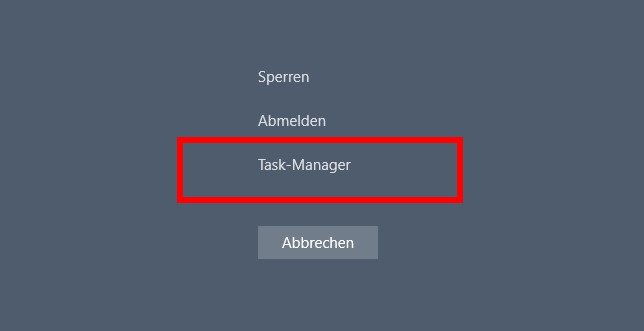
So blendet ihr „Empfohlen“ im Startmenü aus:
Task-Manager per Startmenü öffnen
- Klickt mit der rechten Maustaste auf den Startmenü-Button.
- Alternativ drückt ihr gleichzeitig die Tasten [Windows] + [X].
- Im aufklappenden Kontextmenü wählt ihr „Task-Manager“ aus.
Task-Manager per Ausführen-Fenster öffnen
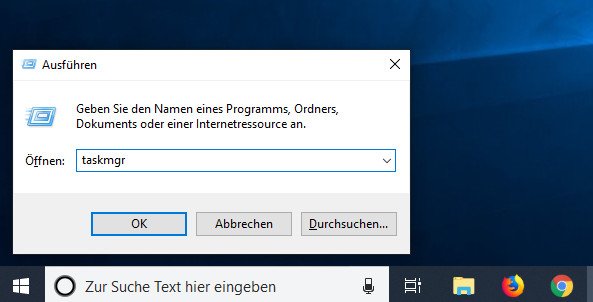
- Drückt die Tastenkombination [Windows] + [R], um das Ausführen-Fenster zu öffnen.
- Gebt taskmgr ein und drückt [Enter], um den Task-Manager zu starten.
Auch in älteren Windows-Versionen wie Windows 8 oder Windows 7 lässt sich der Task-Manager öffnen. Am schnellsten funktioniert das über das Ausführen-Fenster, wie oben beschrieben. Falls ihr noch mehr praktische Wege kennt, um den Task-Manager in Windows zu öffnen, schreibt es uns gerne in die Kommentare.
Hat dir der Beitrag gefallen? Folge uns auf WhatsApp und Google News und verpasse keine Neuigkeit rund um Technik, Games und Entertainment.