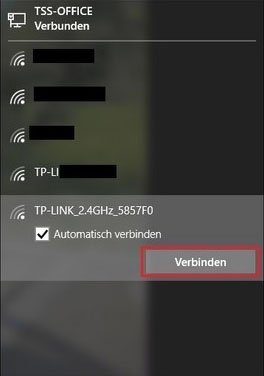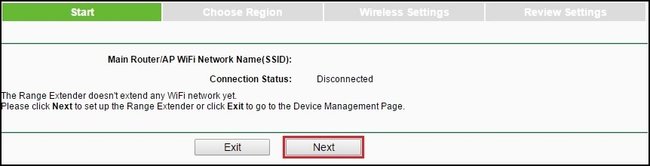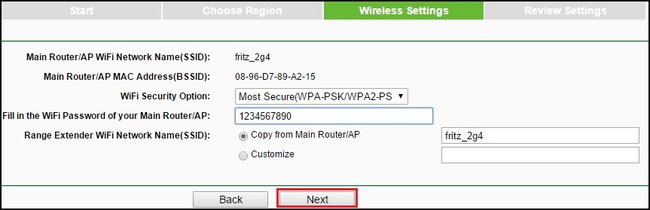Mit einem WLAN-Repeater von TP-Link könnt ihr eure WLAN-Netz erweitern, um auch entlegene Räume zu erreichen. Wir zeigen euch, wie ihr den Repeater richtig einrichtet.
TP Link: WLAN-Repeater per WPS einrichten
Am einfachsten geht die Einrichtung mit der WPS-Taste. Dazu muss euer Router ebenfalls eine solche Taste haben:
- Steckt den WLAN-Repeater in eine Steckdose in der Nähe eures Routers.
- Wartet eine Weile bis der Repeater gestartet ist. Wenn die LEDs sich nicht mehr ändern, macht weiter.
- Drückt etwa 3 Sekunden lang auf die WPS-Taste an eurem Router.
- Drückt danach auch die WPS-Taste am Repeater.
- Beide Geräte tauschen nun die nötigen WLAN-Informationen aus.
- An den LEDs des Repeaters erkennt ihr, ob der Vorgang erfolgreich war und er nun euer WLAN-Netz erweitert.
- Steckt den Repeater an eine Steckdose in der Nähe der Räume, wo das WLAN-Netz erweitert werden soll. Es muss eine Steckdose sein, wo es noch halbwegs guten WLAN-Empfang gibt.
Ansonsten könnt ihr die Einrichtung auch manuell vornehmen.
Alternative: Fritz WLAN-Repeater einrichten
TP Link: WLAN-Repeater manuell verbinden
- Steckt den WLAN-Repeater in eine Steckdose nahe eures Routers.
- Am PC verbindet ihr euch mit dem WLAN-Netz des Repeaters. Der richtige WLAN-Name ist in der Regel mit TP-Link, gefolgt von einem Zahlencode, gekennzeichnet.
![Hier verbindet ihr den PC für die Einrichtung mit dem WLAN-Netz des Repeaters.]()
Hier verbindet ihr den PC für die Einrichtung mit dem WLAN-Netz des Repeaters. (Bildquelle: tp-link.de) - Öffnet danach im Browser die Webseite tplinkrepeater.net oder alternativ die IP-Adresse 192.168.0.254.
- Für Benutzername und Passwort gebt ihr beide Male admin ein.
- Nun seht ihr das sogenannte Quick Setup.
Mit dem Assistenten richtet ihr den TP-Link-Repeater ein. (Bildquelle: tp-link.de) - Klickt auf Next und wählt bei Region Germany aus.
- Es wird nach WLAN-Netzen gesucht. Damit der WLAN-Name eures Netzwerks (SSID) gefunden wird, muss im Router die Anzeige der SSID aktiviert sein.
- Wählt in der Liste euer WLAN-Netz aus, welches der Repeater verstärken soll.
- Gebt nun das Passwort eures WLAN-Netzwerks bei der Zeile mit Wifi Password ein.
Gebt euer WLAN-Passwort ein. (Bildquelle: tp-link.de) - Wenn ihr bestätigt, wird der Repeater die gleiche SSID für sein WLAN-Netz anzeigen, wie das eures Routers. Wählt optional unten Customize, um eine andere SSID-Bezeichnung einzugeben. Dadurch könnt ihr in späteren Netzwerk-Konfigurationen leichter unterscheiden, welches WLAN-Netz vom Router und welches vom Repeater aufgebaut wird.
- Nach Abschluss der Einrichtung startet der WLAN-Repeater neu, um die Einstellungen zu übernehmen.
Danach könnt ihr ihn von der Steckdose abziehen und an eine Steckdose stecken, wo das WLAN-Signal verstärkt werden soll.
Hat dir der Beitrag gefallen? Folge uns auf WhatsApp und Google News und verpasse keine Neuigkeit rund um Technik, Games und Entertainment.