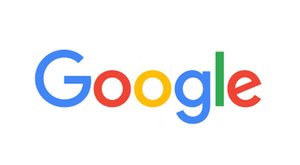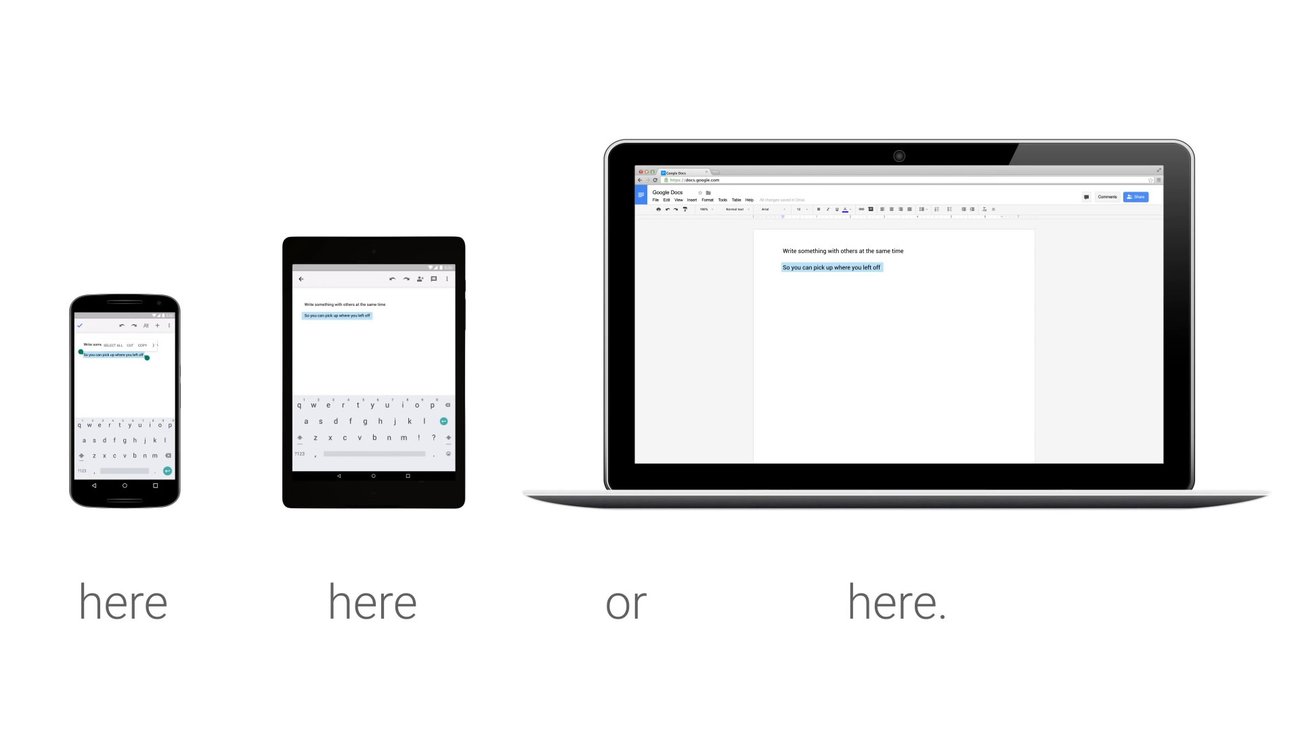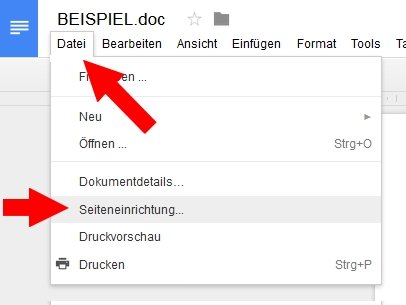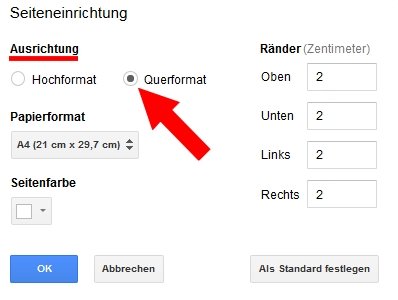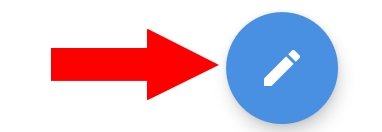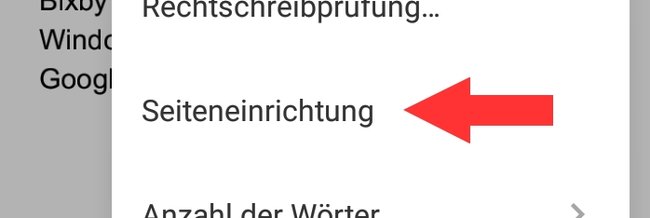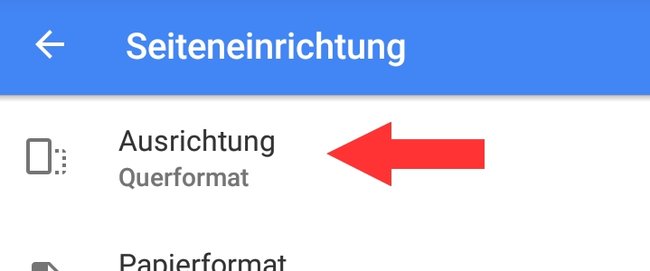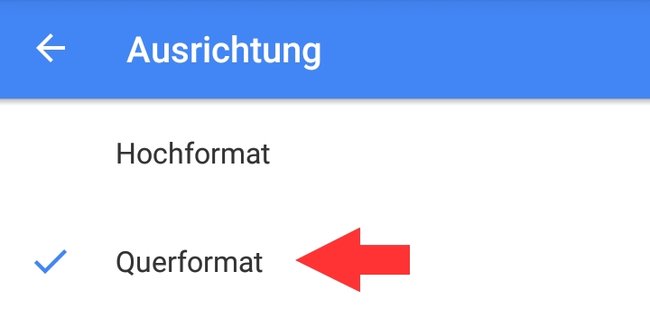Wenn ihr ein Info-Blatt oder eine Präsentation vorbereitet, könnt ihr die Seiten bei Google Docs natürlich auch ins Querformat stellen. Wie das am PC und Smartphone funktioniert, erklären wir euch an dieser Stelle.
Google Docs mausert sich immer mehr zur ernsten Office-Konkurrenz. Einer der großen Vorteile: Ihr braucht keine Dateien zu synchronisieren und habt eure Dokumente auf dem PC, Smartphone oder Tablet immer griffbereit. Eine grundlegende Funktion aller Office-Programme ist es, zwischen Hoch- und Querformat umzustellen.
Google Docs: Querformat am PC einstellen
- Loggt euch bei Google ein und öffnet ein (neues) Dokument unter Google Docs.
- Klickt auf Datei (oben links).
- Im nun geöffneten Menü klickt ihr auf den Punkt Seiteneinrichtung.
![Google Docs Querformat PC 01]()
Google Docs Querformat PC 01 - Hier könnt ihr nun die Ausrichtung (Hoch- oder Querformat) und weitere Seiteneinstellungen (Format, Farbe, Ränder) einstellen.
- Wählt Querformat aus und klickt abschließend auf OK.
![Google Docs Querformat PC 02]()
Google Docs Querformat PC 02
Wenn ihr für gewöhnlich immer im Querformat arbeitet, könnt ihr bei Schritt 5 alternativ auch auf die Schaltfläche Als Standard festlegen klicken. Nun werden alle neuen Dokumente direkt im Querformat geöffnet.
Querformat in der App einstellen – so geht's
Auch wenn ihr mit der Google-Docs-App am Smartphone oder Tablet arbeitet, könnt ihr mit wenigen Handgriffen euer aktuelles Dokument ins Querformat versetzen. Geht dafür wie folgt vor:
- Öffnet die Google-Docs-App auf eurem Smartphone oder Tablet.
- Öffnet ein (neues) Dokument.
- Tippt nun auf den Editieren-Button (Stift-Symbol).
![Google Docs Querformat App 01]()
- Drückt nun auf den Dreifachpunkt (oben rechts), um das Einstellungs-Menü zu öffnen.
- Tippt hier nun auf den Punkt Seiteneinrichtung.
- Ganz oben findet ihr den Menüpunkt Ausrichtung, tippt darauf.
- Wählt nun Querformat aus.
- Abschließend tippt ihr zweimal auf den Zurück-Pfeil (oben links), um zu eurem Dokument zurückzukehren.
Hat dir der Beitrag gefallen? Folge uns auf WhatsApp und Google News und verpasse keine Neuigkeit rund um Technik, Games und Entertainment.