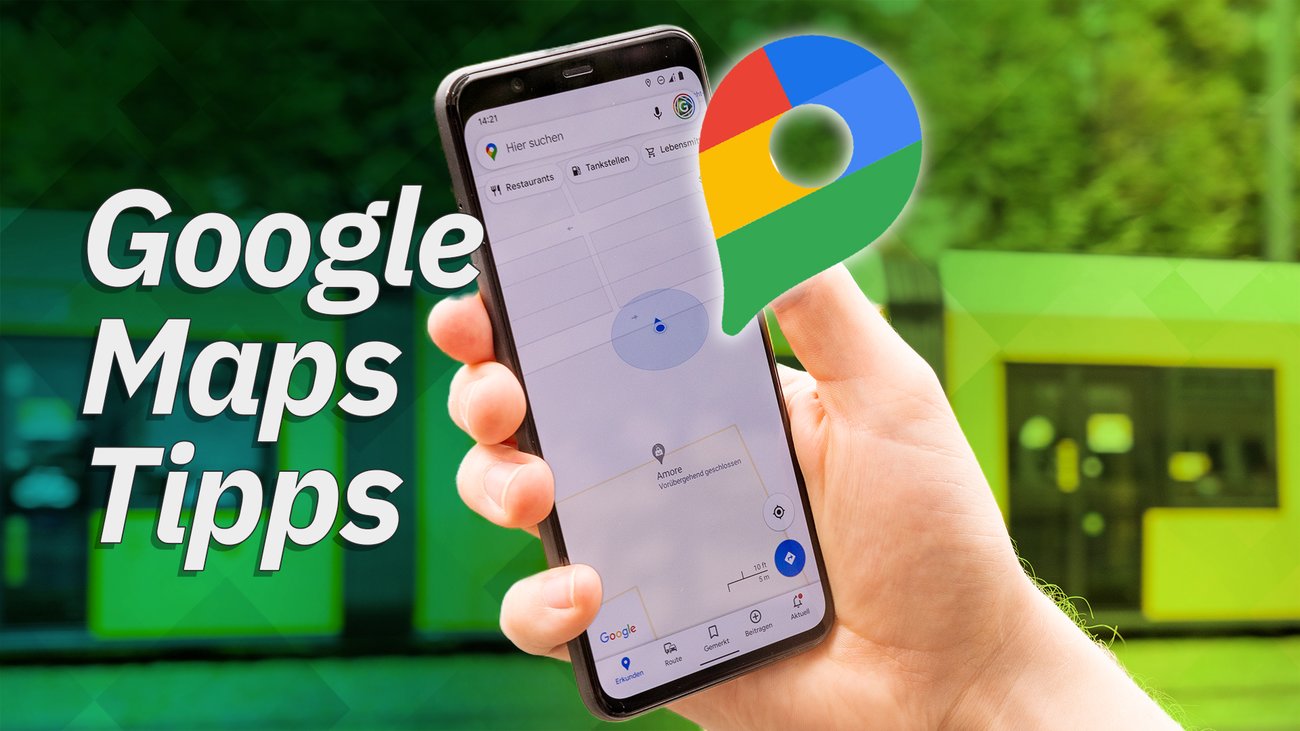Der Google-Routenplaner ist Bestandteil von Google Maps. Richtig eingesetzt könnt ihr damit nicht nur eure Routen planen, sondern die App auch zur Handy-Navigation nutzen – und im Gegensatz zu vielen Navis klappt das nicht nur mit dem Auto, sondern sogar zu Fuß, mit dem Fahrrad und öffentlichen Verkehrsmitteln.
Natürlich funktioniert der Google-Maps-Routenplaner auch am PC, doch zeigt er hier nicht seine wahren Stärken. In Verbindung mit einem GPS-fähigen Handy wird aus Google Maps und dem eingebauten Routenplaner ein leistungsfähiges Handy-Navigationsgerät – komplett mit Sprachführung und absolut kostenlos! Wir erklären euch, wie ihr mit dem Routenplaner arbeitet und mit einem Trick sogar offline navigieren könnt.
Mit diesem Trick könnt ihr Google-Maps-Routen speichern:
Den Routenplaner aufrufen
Wie so viele Angebote des Konzerns ist auch der Google-Routenplaner kostenlos. Ihr könnt ihn in einem Browser benutzen, aber um den Routenplaner zur Navigation zu nutzen, braucht ihr die Google-Maps-App. Die dient üblicherweise dazu, sich Kartenmaterial oder auch Satellitenaufnahmen einer Gegend anzusehen. Aber mit dem eingebauten Routenplaner wird daraus ein Navi.

So könnt ihr den Google-Routenplaner im Handy starten:
- Aktiviert gegebenenfalls eure GPS-Ortung und öffnet die App Google Maps.
- Falls nötig tippt auf das runde Icon, das wie ein Zielkreuz aussieht, um eure gegenwärtige Position zu bestimmen.
- Danach tippt ihr auf das blaue Icon, das mit „LOS“ beschriftet ist.
- Es öffnet sich ein Fenster mit zwei Eingabefeldern. Der Ausgangsort ist in der Regel mit „Mein Standort“ beschriftet und will die Navigation am aktuellen Standort starten. Der Zielort muss von euch eingegeben werden. Falls die Routenplanung eher Informationszwecke hat und von einem anderen Ausgangsort starten soll, müsst ihr diesen hier auch selbst eingeben.
- Im selben Fenster könnt ihr auch unter den Eingabefeldern auf vier kleine Icons klicken und auswählen, ob es sich um eine Navigation fürs Auto, öffentliche Verkehrsmittel, Fußgänger oder das Fahrrad handelt. Das lässt sich auch nachträglich ändern!
- Jetzt wird die Route berechnet und auf der Karte angezeigt. Falls es mehrere Routen gibt, könnt ihr durch das Antippen die entsprechende Route auswählen. Lest weiter unten, wie ihr Zwischenstopps einfügt.
- Mit einem Klick auf „Starten“ beginnt der Routenplaner mit der Wegführung und sagt euch alle nötigen Kursänderungen an.
Einer der Hauptunterschiede zwischen dem Google Routenplaner und einer üblichen Navigations-App ist, dass Letztere das gesamte erforderliche Kartenmaterial und die Wegbeschreibungen bereits auf dem Handy installiert hat. Google Maps muss sich diese Daten aus dem Internet holen. Das kann unterwegs unpraktisch sein, wenn man eine schlechte Verbindung hat. Vor allem erzeugt es aber Daten-Traffic. Doch zum Glück hat der Google-Routenplaner auch einen Offline-Modus!
Hier könnt ihr die Apps für Android und iPhone downloaden
Im Video zeigen wir euch, wie ihr das meiste aus Google Maps herausholt:
Wenn ihr lieber eine kostenlose Handy-Navigation haben wollt, bei der die Karten gleich im Gerät gespeichert werden, dann solltet ihr euch Here WeGo ansehen. Es gibt sie als App für jedes System und die Routenplanung ist mittlerweile einigen kommerziellen Apps durchaus überlegen!
Handy-Offline-Navigation mit dem Google-Routenplaner
Um das Datenvolumen des Handys nicht zu sehr zu strapazieren, solltet ihr den Google-Routenplaner darauf einrichten, offline zu navigieren. Dazu sind zwei Schritte notwendig:
- Zum einen könnt ihr das Kartenmaterial des Routengebietes herunterladen.
- Außerdem bietet euch die App an, bei längeren Touren die Wegbeschreibungen herunterzuladen.
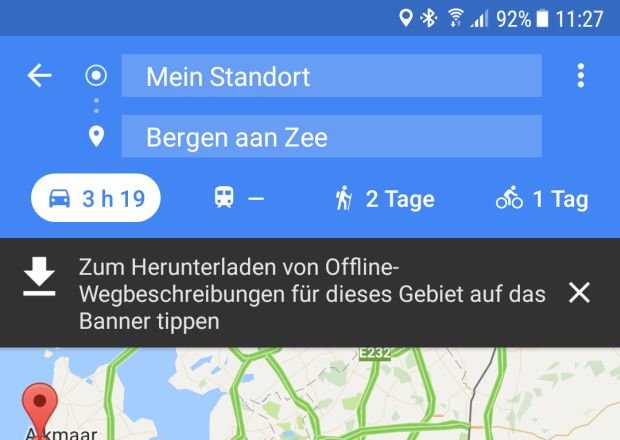
Sobald das geschehen ist, greift der Routenplaner auf das Offline-Material zurück und benötigt keine Datenverbindung mehr.
Offlinekarten im Googel-Maps-Routenplaner downloaden
- Startet Google Maps.
- Klickt links oben auf das Menü-Icon und wählt im Menü den Punkt Offlinekarten.
- Klicke in der Übersicht auf „Wähle deine eigene Karte aus“.
- Jetzt siehst Du einen Rahmen über der Landkarte. Mit einem Finger kannst Du die Karte ziehen, bis sich das gewünschte Gebiet im Rahmen befindet. Mit zwei Fingern lässt sich der Rahmen skalieren.
- Um die Karte für das Gebiet herunterzuladen, klicke einfach auf „Herunterladen“. Der Platzbedarf wird dir unter dem Rahmen angezeigt.
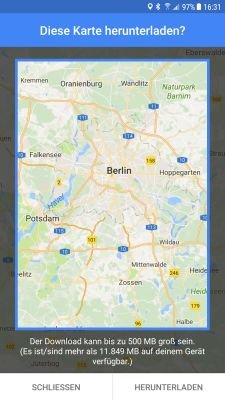
Nach dem Download steht das Kartenmaterial zur Offline-Navigation zur Verfügung. Es wird automatisch aktualisiert und kann auf Wunsch von euch gelöscht werden, um Speicherplatz freizugeben.
Wegbeschreibungen downloaden
Eine lange Strecke erfordert eine Menge Ansagen. Damit die Wegbeschreibungen während der Fahrt das Datenvolumen des Handys nicht nutzen müssen, könnt ihr sie downloaden, während ihr im heimischen WLAN seid.
Dieses Feature wird euch vom Google-Routenplaner automatisch angeboten. Sobald die Routen berechnet wurden, taucht unter den Eingabefeldern für Start- und Zielort ein dunkler Balken auf, in dem steht „Zum Herunterladen von Offline-Wegbeschreibungen für dieses Gebiet auf das Banner tippen“. Sobald ihr es angetippt habt, startet der Download und wird im Hintergrund fortgesetzt, bis alle Daten gespeichert wurden. Nun benötigt ihr während der Fahrt keine Internetverbindung mehr.
Routenoptionen einstellen (Autobahn, Fähren, Mautstraßen, Zwischenstopp)
Navigationssysteme haben die Möglichkeit, bei einer Route Feineinstellungen vorzunehmen. Die bietet der Google-Routenplaner auch! Ihr könnt einerseits generelle Routen-Einschränkungen festlegen und auf der Tour beispielsweise Autobahn, Fähren oder Mautstraßen ausschließen. Wenn ihr also eine schöne Tour über Landstraßen machen wollt, verbietet ihr dem Routenplaner die Tour-Planung über Autobahnen. Soll es nichts kosten, werden Fähren oder Mautstraßen vermieden.
- Klickt dazu im Routenfenster rechts oben auf das Menü-Symbol.
- Anschließend im Menü auf „Routenoptionen“.
- Klickt an, welche der drei Optionen der Routenplaner meiden soll und bestätigt mit einem Klick auf „Fertig“.
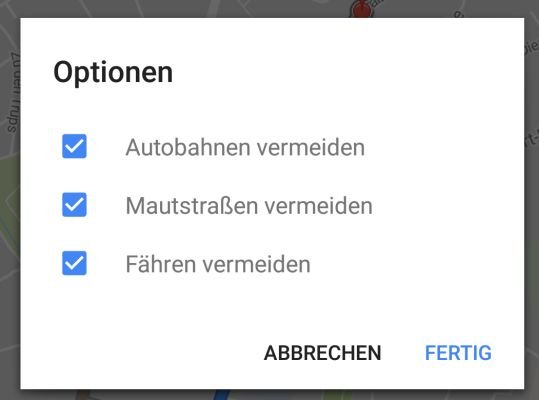
Die Route mit Zwischenstopps ändern
In der Regel berechnet der Routenplaner die besten Routen für eure Strecke. Die berücksichtigen aber nicht unbedingt, dass ihr auf dem Weg zum Ziel noch an bestimmten Orten Halt machen wollt. Doch dafür hat der Google Routenplaner einen eigenen Modus.
- Klickt nach der ersten Berechnung der Route oben rechts auf das Menü-Symbol.
- Anschließend auf „Zwischenstopp hinzufügen“.
- Gebt nun in den zusätzlichen Eingabefeldern Orte oder Adressen ein, die auf der Route berücksichtigt werden sollen.
- Die Reihenfolge der Tour-Punkte könnt ihr mit den Fingern verschieben.
- Dann klickt auf „Fertig“ und es wird eine Route berechnet, die an den neuen Wegpunkten vorbeiführt.
Hat dir der Beitrag gefallen? Folge uns auf WhatsApp und Google News und verpasse keine Neuigkeit rund um Technik, Games und Entertainment.