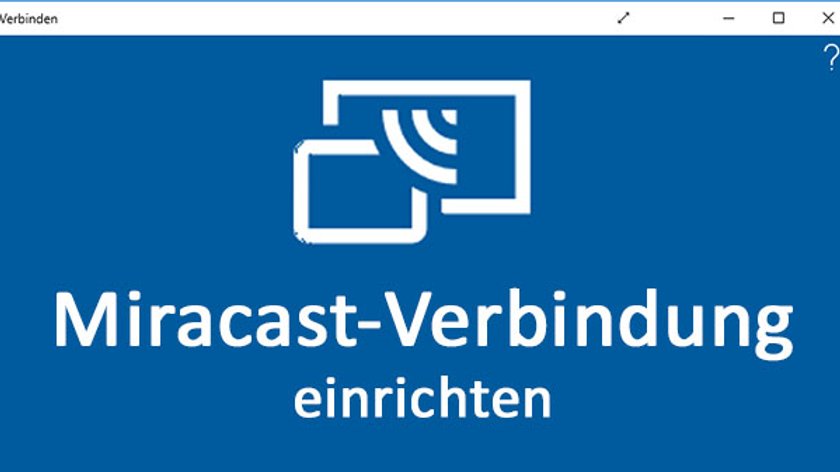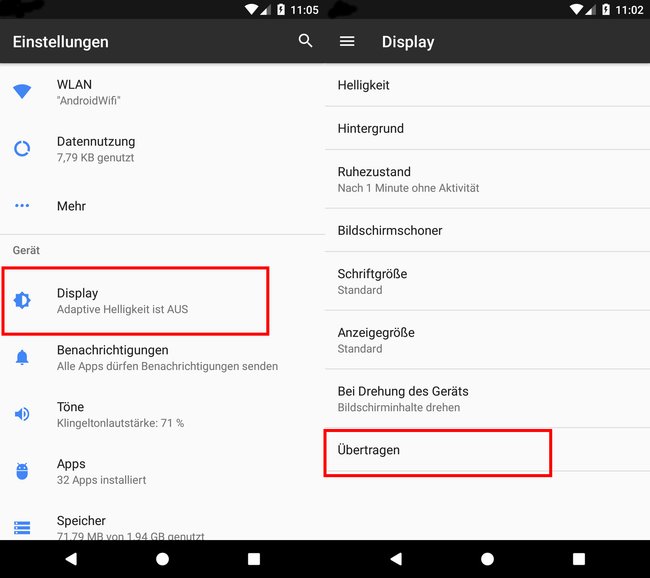In Windows könnt ihr mit Miracast ganz einfach euren Bildschirm spiegeln. Wie das in Windows 11, 10 und 7 geht, zeigen wir euch hier.
Was ist Miracast?
Miracast ist ein Funk-Standard, mit dem ihr den Bildschirminhalt eures Smartphones oder Windows-Rechners auf einen anderen Monitor oder Projektor übertragen könnt. Dabei müssen die Geräte nicht im selben WLAN-Netzwerk sein, da sie sich über den Wifi-Direct-Standard miteinander verbinden (Peer-to-Peer). Um Miracast nutzen zu können, müssen beide Geräte den zugehörigen Standard unterstützen. Kompatible Betriebssysteme für Miracast sind:
- Windows ab Version 8.1 bis Windows 11
- Android ab Version 4.2 (Jelly Bean)
- einige Windows Phones ab Version 8.1 / Windows 10 Mobile
- Blackberry 10 ab Version 10.2.1
Falls etwa das Zielgerät den Miracast-Standard nicht unterstützt, kann ein Miracast-Empfänger (Dongle) gekauft werden, den ihr in den USB- beziehungsweise HDMI-Anschluss steckt.
Szenarien für Miracast sind:
- Android-Bildschirminhalt auf Windows-10-PC übertragen
- Windows-Bildschirminhalt auf TV anzeigen
- Bildschirminhalt eines PCs auf einem anderen anzeigen.
- Laptop-Bildschirminhalt auf Projektor übertragen
Miracast einrichten
Windows 11 und 10
- Prüft, ob eine WLAN-Verbindung besteht.
- Drückt die Tastenkombination [Windows] + [A], um das Info-Center zu öffnen.
- Klickt auf die Schaltfläche „Verbinden“. Falls euch keine Verbinden-Schaltfläche angezeigt wird, unterstützt eurer Computer vermutlich kein Miracast. Hier könnt ihr einen Miracast-Stick kaufen.
- In der rechten Seitenleiste wählt ihr nun den Miracast-Empfänger aus.
- Falls keine Empfänger angezeigt werden, müsst ihr an einem anderen Gerät (Android, Windows-10-PC, Projektor) ebenfalls die Miracast-Verbindung vorbereiten, um die Geräte miteinander zu koppeln – wie wir weiter unten am Beispiel von Android zeigen.
- Windows blendet dann am oberen Bildschirmrand eine Menüleiste ein, die euch den Status der Miracast-Verbindung anzeigt.
- Über den Button „Trennen“ könnt ihr die Verbindung beenden.
- Ist die Verbindung erfolgreich hergestellt, drückt ihr erneut die Tastenkombination [Windows] + [A] und klickt auf die Schaltfläche „Projizieren“, um das Display des Empfängers zu konfigurieren.
- Dort könnt ihr die Modi „Nur PC-Bildschirm“, „Duplizieren“, „Erweitern“ und „Nur zweiter Bildschirm“ auswählen. Wenn ihr den Bildschirm spiegeln möchtet, wählt „Duplizieren“. Wenn ihr das Display als zweiten weiteren Bildschirm nutzen möchtet, wählt „Erweitern“ aus.
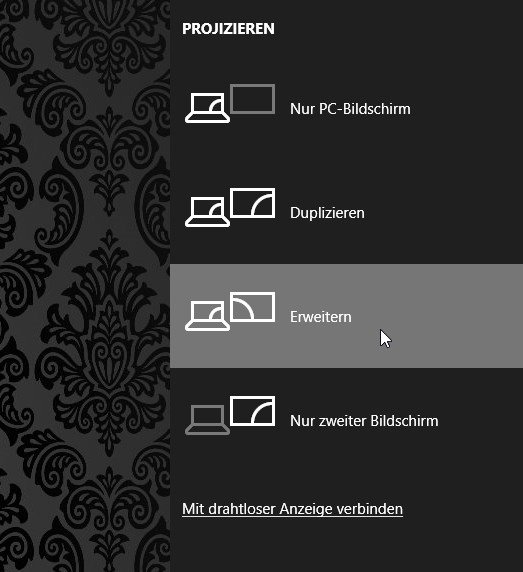
Falls euer Windows-10-PC kein Miracast unterstützt, wird der Hinweis angezeigt: „Das Gerät unterstützt kein Miracast, sodass keine drahtlose Projektion möglich ist.“ In dem Fall könnt ihr euch einen Miracast-Empfänger kaufen, wie oben beschrieben.
Windows 7
- Zunächst braucht ihr den Wireless Display Adapter von Microsoft.
- Ladet euch nun die Software „Intel Wireless Display“ herunter und installiert sie.
- Verbindet den Microsoft-Adapter mit eurem Windows-7-Rechner und startet die Intel-Software.
- Klickt auf den „Wireless Display Adapter“ und wählt „Verbindungen“ aus.
- Über „Systemsteuerung“ > „Anzeige“ > „Bildschirmauflösung“ verbindet ihr dann euren Bildschirm mit dem Fernseher.
Da der Microsoft-Adapter recht teuer ist, empfehlen wir andere Methoden, um den Bildschirminhalt auf den Fernseher zu übertragen.
Miracast-Verbindung mit Android-Smartphone herstellen
Hier zeigen wir die nötigen Einstellungen für Stock-Android. Falls ihr ein Samsung- oder Huawei-Smartphone habt, erklären wir auch, wie ihr dort Miracast aktiviert.
- Stellt sicher, dass euer WLAN-Modul aktiviert ist.
- Öffnet auf dem Smartphone die Einstellungen.
- Ab Android 8.0 navigiert ihr zu: „Verbundene Geräte“ > „Verbindungseinstellungen“ > „Streamen“.
- Bis Android 7.1.1 findet ihr die richtige Funktion unter „Display“ > „übertragen“.
Android 7: Hier konfiguriert ihr die Miracast-Verbindung. - Tippt oben rechts auf das Menü-Symbol (⋮) und wählt „Kabellose Übertragung aktivieren“ aus, sofern noch nicht geschehen.
- Nun sollten Miracast-Empfänger gefunden werden – beispielsweise der eingerichtete Windows-10-PC. Unter Umständen findet ihr ihn je nach Android-Version auch unter dem Button „Weitere Einstellungen“.
- Wählt das entsprechende Gerät zum Koppeln aus.
Hilfe und Tipps:
Latenzen bei Miracast
Bei der Verbindung kann es abhängig von den verwendeten Geräten und der Entfernung zu Latenzen und Rucklern mit stockender Verbindung kommen. Stellt also am besten vorher sicher, ob verwendete Miracast-Empfänger eure Geräte auch unterstützen. Sofern vorhanden, könnt ihr auch versuchen, ein anderes Smartphone oder PC zu verwenden.
Alternativ zu Miracast übertragt ihr euren Smartphone-Bildschirm per App auf den Rechner, wie unser Video zeigt:
Falls ihr weitere Fragen habt oder es Probleme gab, schreibt sie uns einfach in den Kommentarbereich unterhalb dieses Artikels.
Hat dir der Beitrag gefallen? Folge uns auf WhatsApp und Google News und verpasse keine Neuigkeit rund um Technik, Games und Entertainment.