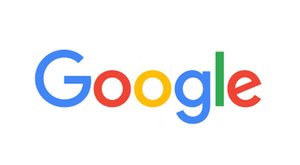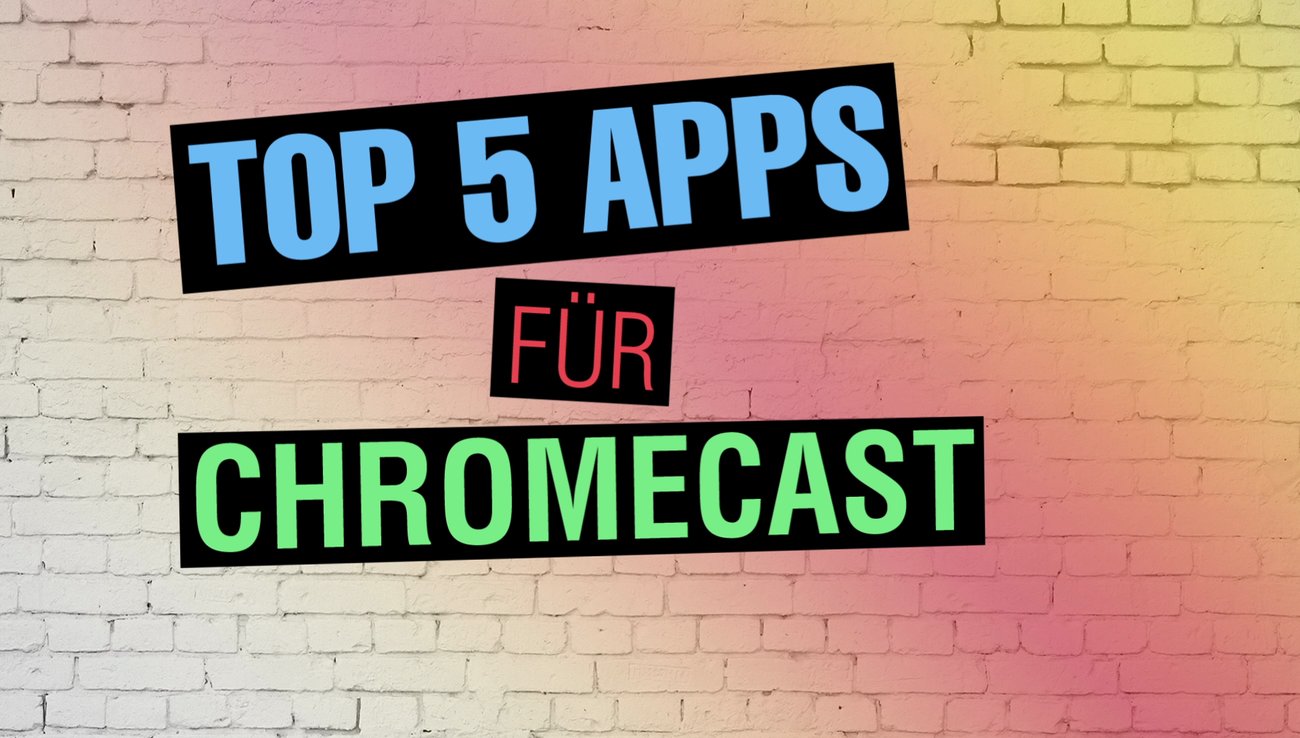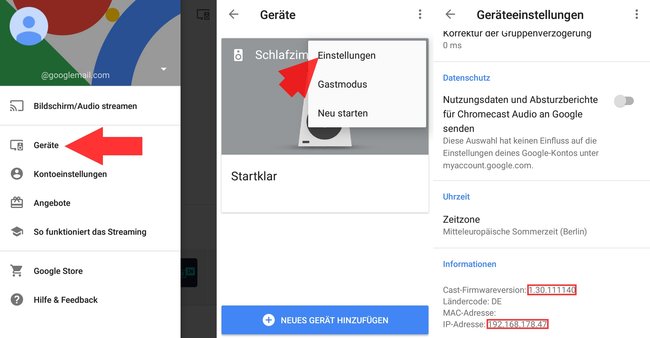Wenn der Chromecast auf einer alten Version stecken bleibt oder eine bestimmte App eine neuere Version verlangt, könnt ihr das Update mit einem kleinen Trick anstoßen. Dazu benötigt ihr lediglich einen Computer und die IP-Adresse eures Chromecast. Wie ihr diese herausfindet und was ihr genau tun müsst, zeigen wir euch im Folgenden.
Eigentlich muss man Chromecast, Chromecast 2, Chromecast Ultra oder Chromecast Audio nicht manuell aktualisieren. Wie viele Google-Services und -Geräte werden die Updates automatisch heruntergeladen und installiert. Wenn dies jedoch mal nicht passiert, könnt ihr ein Update auch über den Computer versuchen anzustoßen.
Chromecast: Firmwareversion & IP-Adresse herausfinden
Bevor ihr ein Update installieren wollt, solltet ihr in eurer Home-App nachschauen, welche Firmware-Version aktuell installiert ist und welche IP-Adresse dem Streaming-Stick zugewiesen wurde. Um das herauszufinden, geht ihr wie folgt vor:
- Öffnet die Home-App auf eurem Smartphone und tippt auf das Menü-Symbol (≡) oben links.
- Wählt nun aus dem Menü den Punkt Geräte aus.
- Tippt bei dem Chromecast, den ihr aktualisieren wollt, auf den Dreifachpunkt (⋮) oben rechts.
- Anschließend wählt ihr Einstellungen aus und wischt nach ganz unten.
- Hier findet ihr unter dem Punkt Informationen die aktuelle Cast-Firmwareversion sowie die IP-Adresse des Geräts.
Vergleicht die Versionsnummer hier mit der aktuellen Versionsnummer der verschiedenen Chromecast-Geräte. Wenn ihr eine ältere Version installiert habt, könnt ihr versuchen, das Update per Computer-Befehl anzustoßen.
Chromecast: Update erzwingen
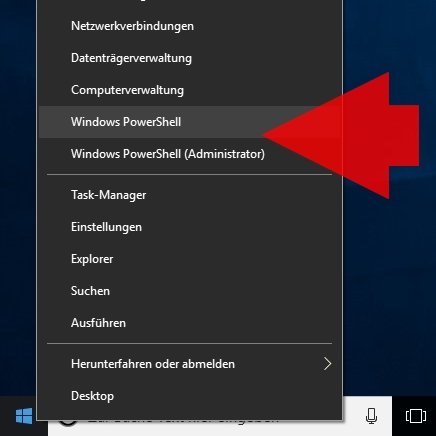
Kopiert den folgenden Befehl in euer Terminal und ersetzt das Wort „IP-ADRESSE“ durch die IP-Adresse eures Chromecasts (wie oben beschrieben).
Windows:
Invoke-WebRequest -Method Post -ContentType "application/json" -Body '{"params": "ota foreground"}' -Uri "http://IP-ADRESSE:8008/setup/reboot" -Verbose -UserAgent "curl"
macOS/Linux:
curl -X POST -H "Content-Type: application/json" -d '{"params": "ota foreground"}' http://IP-ADRESSE:8008/setup/reboot -v
Hat dir der Beitrag gefallen? Folge uns auf WhatsApp und Google News und verpasse keine Neuigkeit rund um Technik, Games und Entertainment.