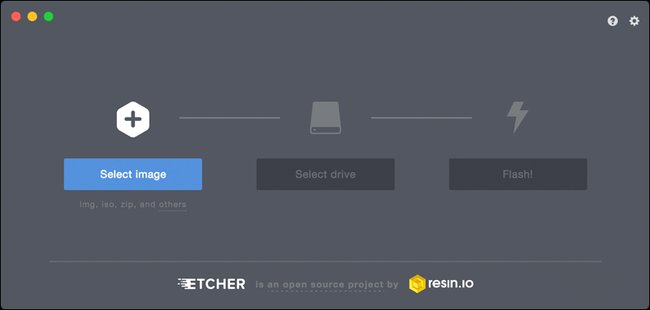Der Raspberry Pi kann ohne SD-Karte direkt von USB booten. Wie ihr euren Pi dafür einrichtet, zeigen wir euch hier auf GIGA.
Raspberry Pi für das Booten vom USB-Laufwerk aktivieren
Bevor der Raspberry Pi von USB-Sticks booten kann, müsst ihr ihn zuvor einmalig von einer SD-Karte mit dem Betriebssystem „Raspberry Pi OS (Lite)“ starten, um ihn zu konfigurieren. Den USB-Modus aktiviert ihr in der Konfigurationsdatei im Verzeichnis /boot/config.txt.
1. Schritt:
Gebt im Terminal folgenden Befehl ein, um das Booten vom USB-Laufwerk zu aktivieren:
echo program_usb_boot_mode=1 | sudo tee -a /boot/config.txt
Der Befehl ergänzt in der Datei /boot/config.txt den Eintrag „program_usb_boot_mode=1“. Dadurch wird im OTP-(One-Time-Programmable)-Speicher ein bestimmtes Bit gesetzt.
2. Schritt:
Fahrt den Raspberry Pi herunter und startet ihn neu, damit die Änderungen übernommen werden. Das geht mit dem Befehl:
sudo reboot
3. Schritt:
Prüft danach, ob alles richtig konfiguriert ist, mit dem Befehl:
vcgencmd otp_dump | grep 17:
Als Ausgabe sollte „17:3020000a“ angezeigt werden. Dann könnt ihr den Pi herunterfahren und die SD-Karte entfernen.
sudo nano /boot/config.txt bearbeiten.Raspberry Pi: USB-Laufwerk einrichten
Ihr könnt euer eingerichtetes Betriebssystem auf der SD-Karte in einer Image-Datei sichern und dann auf den USB-Stick übertragen. Alternativ installiert ihr ein frisches Betriebssystem-Image direkt auf einem USB-Stick. Dazu geht beispielsweise mit dem Tool Etcher. Es schreibt euch die Image-Datei (.img oder .iso) von „Raspberry Pi OS (Lite)“ auf SD-Karten oder auch USB-Sticks.
Wählt dazu erst die Image-Datei und danach den USB-Stick aus. Bestätigt mit dem Button „Flash“. Nachdem ihr das Betriebssystem per Etcher auf den USB-Stick übertragen habt, könnt ihr den USB-Stick am Pi einstecken und ihn starten. Hat euer USB-Stick oder -Laufwerk eine LED-Anzeige, sollte diese nach ein paar Sekunden blinken.
Fehlerbehebung: Raspberry Pi bootet nicht von USB
Schließt den Raspberry Pi direkt an einen Monitor an, um den Bootvorgang zu prüfen. Unter folgenden Umständen bootet der Pi nicht:
- Angeschlossene USB-Geräte ziehen zu viel Strom: Versucht, die USB-Strombegrenzung aufzuheben
- Der Laufwerks-Controller braucht zu lange, um zu starten: Verlängert den Timeout für USB-Laufwerke
Hat alles funktioniert oder gab es Probleme? Schreibt uns eure Erfahrungen gerne in die Kommentare unterhalb dieser Anleitung.
Hat dir der Beitrag gefallen? Folge uns auf WhatsApp und Google News und verpasse keine Neuigkeit rund um Technik, Games und Entertainment.