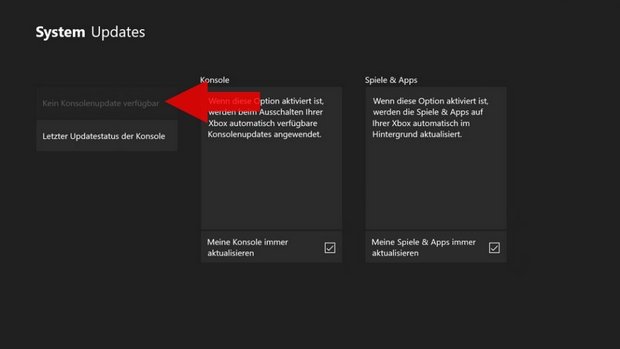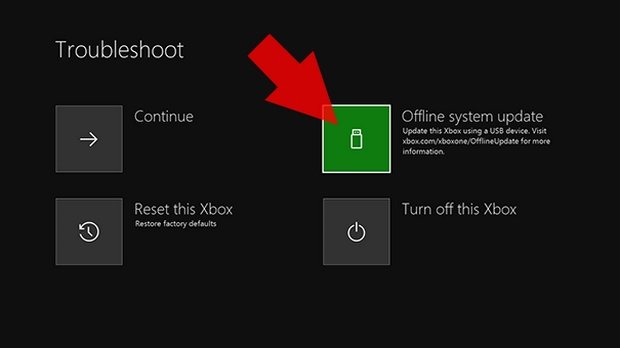Hin und wieder ist ein Update unumgänglich. Nur mit der aktuellen Systemsoftware könnt ihr manche Titel spielen, alle Funktionen sowie den Online-Multiplayer nutzen. Wie ihr das Xbox One Update durchführt, automatische Aktualisierungen einstellt und das Update auch offline per USB-Stick durchführen könnt, zeigen wir euch hier.
Wenn eure Xbox One mit dem Internet verbunden ist, sollten die Updates automatisch installiert werden oder ihr auf eine neue Systemversion hingewiesen werden, sobald diese bereitsteht. Falls ihr diese Funktion aus Sicherheitsgründen deaktiviert habt, oder der Update-Hinweis nicht automatisch erscheint, könnt ihr das System auch manuell aktualisieren.
Xbox-One-Update über das Internet
- Startet die Xbox One und überprüft, ob diese korrekt mit dem Internet verbunden ist.
- Drückt auf den Xbox-Button auf eurem Controller und navigiert in der Sidebar ganz nach rechts zu dem Zahnrad-Symbol.
- Wählt nun unter System den Punkt Einstellungen aus und drückt den A-Knopf.
- In den Einstellungen angelangt, navigiert ihr zum Punkt System und wählt hier Updates aus.
- Die Xbox One sollte nun überprüfen, ob ein Konsolenupdate bereitsteht.
![]()
- Falls es eine neue Version gibt, könnt ihr sie direkt über den Button „Konsolenupdate verfügbar“ installieren. Falls es keine neue Version gibt, solltet ihr die Benachrichtigung „Keine Konsolenupdates verfügbar“ angezeigt bekommen.
In dem Update-Menü könnt ihr ebenfalls die automatischen Systemupdates aktivieren. Dafür müsst ihr unter dem Punkt Konsole nur den Haken bei „Meine Konsole immer aktualisieren“ aktivieren.
Xbox-One-Update offline per USB-Stick aufspielen
Wenn ihr Probleme mit dem Update über die Internetverbindung habt oder euch ein strenges Datenvolumen einschränkt, könnt ihr euch das Update auch wo anders herunterladen und später mit einem USB-Stick manuell auf eurer Xbox One installieren. Dazu geht ihr wie folgt vor:
- Für das Offline-Update braucht ihr einen frisch als NTFS formatieren USB-Stick mit mindestens 4GB freiem Speicher.
- Ladet euch die aktuelle Systemsoftware direkt von Microsoft herunter und entpackt den Ordner $SystemUpdate in das Hauptverzeichnis des USB-Sticks.
- Schaltet nun die Xbox One vollständig aus und entfernt das Netzkabel für 30 Sekunden. Steckt das Netzkabel danach wieder an.
- Haltet nun die Bluetooth/Verbinden- und Auswurf-Tasten gedrückt, während ihr die Konsole durch einen kurzen Druck auf die Xbox-Taste einschaltet.
Die Verbinden-Taste befindet sich bei der Original Xbox One an der linken Seite der Konsole, bei Xbox One S und Xbox One X unter dem Xbox-Knopf. - Lasst die beiden anderen Tasten erst los, wenn ihr das zweite Mal den Einschaltton hört.
- Nun solltet ihr auf dem Fernseher das Troubleshoot/Problembehandlungs-Menü sehen.
![]()
- Steckt den USB-Stick mit den Update-Dateien an und wählt die Offline-Systemaktualisierung (engl. Offline system update) aus.
- Die Systemaktualisierung sollte nun starten. Das kann einige Zeit in Anspruch nehmen. Nach dem Update sollte die Konsole neustarten und euch wieder direkt auf den Homescreen bringen.
Hat dir der Beitrag gefallen? Folge uns auf WhatsApp und Google News und verpasse keine Neuigkeit rund um Technik, Games und Entertainment.