Adobe Photoshop enthält eine Vielzahl an Shortcuts (Tastenkombinatioen), mit denen ihr die vielen Funktionen schnell über die Tastatur steuern können. Wir zeigen euch, wo ihr eine Zusammenfassung dieser sogenannten Hotkeys finden und bearbeiten könnt.
Mit ein bisschen Übung vereinfacht ihr eure Arbeit und erspart euch das Suchen in den Menüs und Werkzeugen. In Photoshop könnt ihr Tastenkombinationen selbst erstellen, bearbeiten und euch eine Liste aller Tastaturbefehle anzeigen lassen. Wir zeigen euch, wie das geht.
Wie ihr in Photoshop einen Weißabgleich vornehmt, erklärt euch unser Video:
Liste mit aktuellen Tastaturbefehlen anzeigen lassen
Im Dialogfeld „Tastaturbefehle“ könnt ihr euch Tastenkombinationen anzeigen, diese bearbeiten und dann in einer Liste erstellen lassen.
Zur schnelleren Orientierung findet ihr neben jedem Menüpunkt oder Werkzeug den dazugehörigen Shortcut. Um dorthin zu gelangen, wählt ihr unter dem Menüpunkt „Bearbeiten“ den Punkt „Tastaturbefehl“ aus. Mit folgender Tastenkombination gelangt ihr ebenfalls dorthin:
- Windows: „ALT“ + Umschalttaste + „Strg“ + „K“
- macOS: „ALT“ + Umschalttaste + „Cmd“ + „K“
Im Pulldown-Menü bei „Tastaturbefehle für“ wählt ihr nun einen Tastaturbefehltyp aus den folgenden 3 Bereichen aus:
- Anwendungsmenüs
- Bedienfeldmenüs
- Werkzeuge
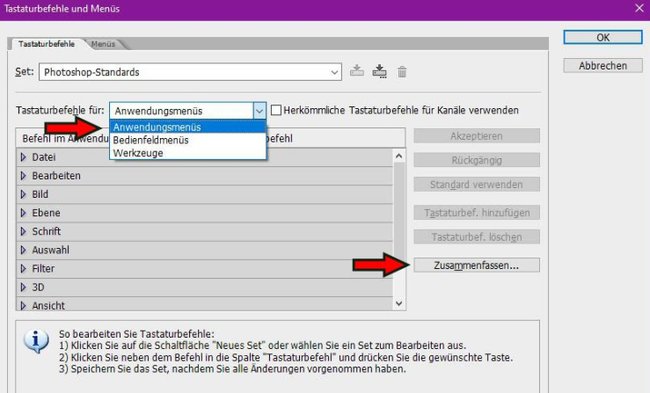
Wenn ihr nun auf „Zusammenfassen“ klickt, öffnet sich eine HTML-Datei in eurem Browser, die ihr dann speichern oder ausdrucken könnt.
Wenn ihr beim Arbeiten mit Photoshop noch mehr Zeit sparen wollt, hilft euch vielleicht das hier:
Erstellen eines neuen Sets mit eigenen Shortcuts
Neben dem Pulldown-Menü „Set” findet ihr die Möglichkeit ein neues Set aus dem aktuellen Tastatursatz zu erstellen. Das ist wichtig, damit ihr im Zweifelsfall immer wieder zum Standardset zurückkehren könnt.
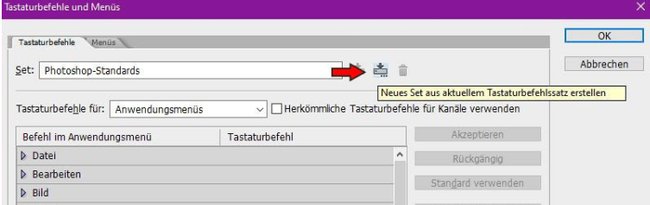
Nun könnt ihr in der Liste „Tastaturbefehle” den Befehl den ihr ändern oder hinzufügen wollt bearbeiten. Entfernen einzelner Kürzel ist hier auch möglich.
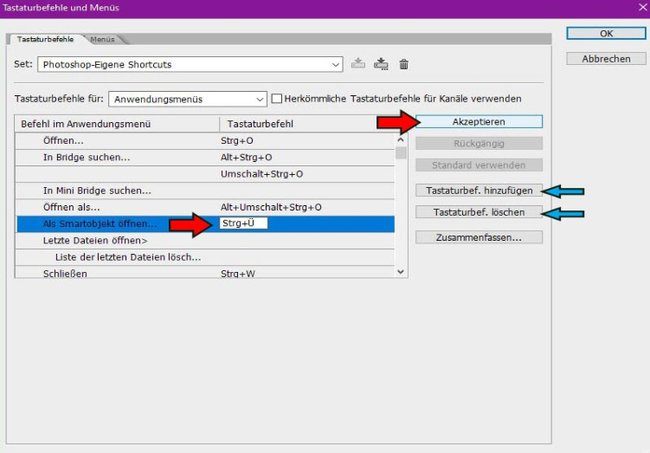
Nachdem ihr alles wie gewünscht angepasst habt, klickt auf „Akzeptieren“.
Sollte der Tastaturbefehl bereits vergeben so erscheint ein Warnhinweis!
Ihr habt dann die Wahl das Kürzel dennoch zu ändern. Damit wird die bisherige Belegung ungültig. Um dort einen neuen Befehl zu bestimmen, klickt ihr auf „Bestätigen und zu Konflikt“ gehen unter der Warnung. Benötigt ihr keine neue Belegung dort, drückt ihr „Akzeptieren“, somit bleibt der Befehl unbelegt. Ihr könnt die Änderung natürlich ablehnen in dem ihr „Änderungen rückgängig machen“ oder „Rückgängig“ nutzt.
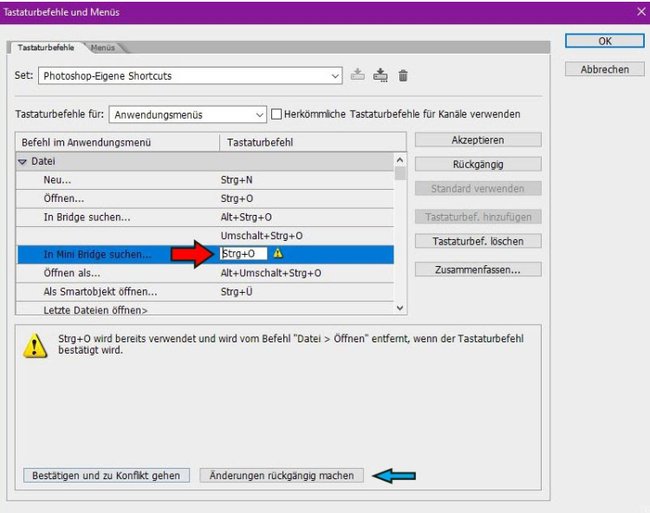
Wenn ihr alle Befehle zu eurer Zufriedenheit belegt, geändert oder gelöscht habt, müsst ihr das geänderte Set über die nebenstehende Schaltfläche speichern. Solltet ihr alle Änderungen Rückgängig machen wollen, klickt ihr stattdessen „Abbrechen“ und schließt damit das Dialogfeld.
Bildquelle Artikelbild: Paulo José Lima Gomes / GettyImages
Hat dir der Beitrag gefallen? Folge uns auf WhatsApp und Google News und verpasse keine Neuigkeit rund um Technik, Games und Entertainment.


