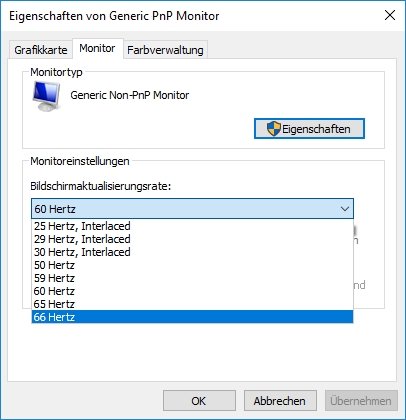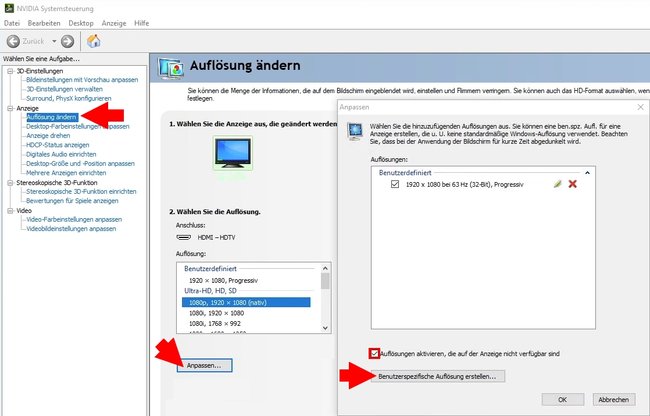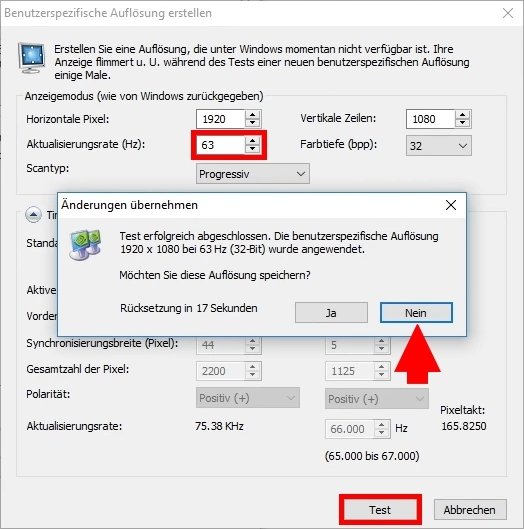Während man mit mehr Bildern pro Sekunde immer eine angenehmere Spielerfahrung hat und auch die Steuerung davon profitieren kann, können unsere Augen keinen Vorteil aus 120 FPS auf einem 60-Hz-Monitor ziehen. Ein neuer Monitor, der 120 Hz oder 144 Hz bietet, kostet aber auch eine Stange Geld. Aus diesem Grund haben sich einige Gamer überlegt, einfach das Maximum aus ihrem aktuellen Monitor zu holen, indem sie diesen übertakten.
Auch wenn ein Display von Herstellerseite auf 60, 120 oder 144 Hz ausgelegt ist, schlummert oft noch etwas mehr Leistung in den Bildschirmen. Für gewöhnlich lassen sich Monitore problemlos um 10 Prozent hochtakten, so wird aus 60 Hz bis zu 66 Hz oder aus 120 Hz bis zu 132 Hz. Mit weiteren Einstellungen kann man aber auch noch mehr rausholen. Wie das Übertakten des Monitors genau funktioniert und was ihr dabei beachten müsst, erklären wir euch hier.
Maximale Bildwiederholrate über Pixeltakt errechnen
Wenn in der Anleitung eures Monitors der maximale Pixeltakt für die jeweilige Auflösung aufgeführt wird, könnt ihr die maximale Bildwiederholrate für den Modus „CVT - Reduziertes Blanking“ (CVT-R) auch vorher errechnen. Dafür geht ihr wie folgt vor:
Bei unserem Beispiel gehen wir von einem gewöhnlichen 60-Hz-Full-HD-Monitor aus, der bei seiner maximalen Auflösung einen Pixeltakt von 148,5 MHz erreicht. Die Rechnung sieht dann wie folgt aus:
148.500.000 / (1920 * 1080) = 71,614 Hz
Der Monitor kann somit bei seiner maximalen Auflösung im CVT-R-Modus auf maximal 71 Hz hochgetaktet werden. Ab 72 Hz solltet ihr nur noch ein schwarzes Bild erhalten, weil der Monitor die Pixel auf dem Monitor nicht in der gewünschten Geschwindigkeit darstellen kann.
Monitor übertakten über die AMD Radeon Settings
- Öffnet die Radeon Settings.
- Klickt auf den Reiter Anzeige.
- Scrollt herunter zum Menüpunkt Benutzerdefinierte Auflösungen und klickt hier (rechts) auf Erstellen.
- Optional: Wenn ihr mehrere Monitore nutzt, müsst ihr im Dropdown-Menü nun den Monitor auswählen, den ihr übertakten wollt.
- Unter Bildwiederholfrequenz (Hz) könnt ihr nun eure gewünschte Bildwiederholrate eingeben. Wie oben beschrieben solltet ihr euch zur Sicherheit langsam vortasten!
- Wenn ihr die Frequenz über die 10 Prozent steigern wollt, müsst ihr unter Timing-Standard noch den Modus „CVT -verringerte Austastung“ auswählen.
- Klickt anschließend auf Speichern und startet den Rechner neu.
- Nach dem Neustart solltet ihr die Bildwiederholfrequenz in den erweiterten Monitoreinstellungen von Windows auswählen können.
![]()
Monitor übertakten über die Nvidia Systemsteuerung
- Öffnet die Nvidia Systemsteuerung.
- Klappt den Menüpunkt Anzeige (links) aus und klickt auf Auflösung ändern.
- Unter dem Punkt „2. Wählen Sie die Auflösung“ klickt ihr auf die Schaltfläche Anpassen.
- Im Anpassen-Menü setzt ihr den Haken bei „Auflösungen aktivieren, die auf der Anzeige nicht verfügbar sind“ und klickt auf die Schaltfläche Benutzerspezifische Auflösung erstellen.
- Erhöht hier die Aktualisierungsrate (Hz) immer um 1 Hz und drückt auf die Schaltfläche Testen.
- Wenn das Bild normal erscheint, klickt ihr bei der Frage „Möchten Sie diese Auflösung speichern?“ auf Nein und wiederholt den fünften Schritt.
![]()
- Macht das, bis ihr an dem Punkt angelangt, an dem euer Monitor kein Bild mehr anzeigt. Nun müsst ihr 20 Sekunden warten und keine Eingabe tätigen(!), bis das Bild wieder auf die vorherige Einstellung zurückgesetzt wird. Nun habt ihr die maximale Wiederholfrequenz herausgefunden.
- Stellt die maximale Aktualisierungsrate ein, bei der ihr noch ein Bild erhalten habt und klickt dann bei dem Speichern-Dialog auf Ja.
- Wenn ihr das absolute Maximum herausholen wollt, könnt ihr unter Timing noch Coordinated Video Timings-Reduced Blanking (CVT-RB) einstellen und erneut wie ab Schritt 5 vorgehen.
Hat dir der Beitrag gefallen? Folge uns auf WhatsApp und Google News und verpasse keine Neuigkeit rund um Technik, Games und Entertainment.