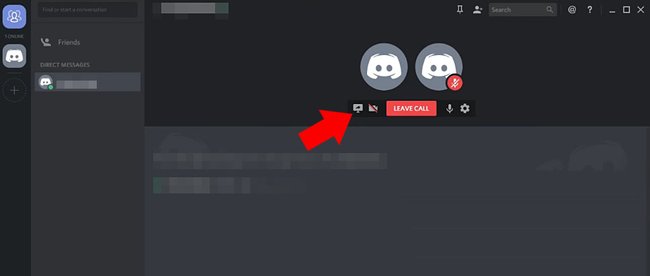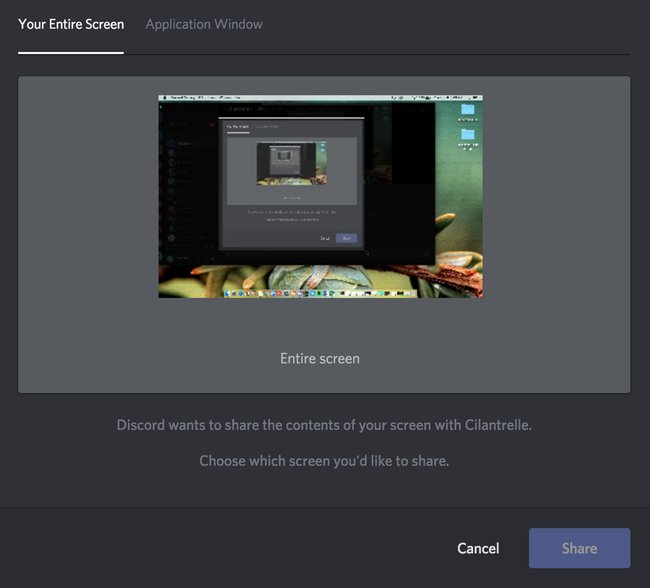Über Discord könnt ihr euren Bildschirm-Inhalt auf dem PC von Freunden anzeigen lassen. Wir zeigen, wie ihr das Screen-Sharing aktiviert.
Discord
Version:1.0.9016
Sprachen:Deutsch
Lizenz:Freeware
Plattformen:Windows 7, Windows 8, Windows, Windows 10
So startet ihr das Screen-Sharing in Discord
- Ruft den Reiter Freunde auf.
- Ruft den Kontakt über das Anrufen-Symbol an (Telefon- oder Videoanruf), der euren Bildschirm-Inhalt sehen soll.
- Oben seht ihr nun ein klenes Bildschirm-Symbol mit einem Pfeil. Klickt darauf.
- Im nächsten Fenster könnt ihr oben am Rand auswählen, ob ihr den ganzen Bildschirm-Inhalt oder nur ein bestimmtes Fenster übertragen möchtet.
- Falls ihr zwei Bildschirme habt, könnt ihr auch herunterscrollen, um diesen auswählen.
Wählt oben den ganzen Bildschirm oder nur ein bestimmtes Fenster aus. (Bildquelle: support.discordapp.com) - Bestätigt mit dem Button Teilen beziehungsweise Share.
- Das Screen-Sharing startet.
Hier gibt es die besten Bots für Discord:
Ihr beendet das Screen-Sharing über den gleichen Button, über den ihr es gestartet habt. Während der Bildschirmübertragung könnt ihr dort auch auf einzelne Anwendungen oder andere Bildschirme wechseln.
Hat dir der Beitrag gefallen? Folge uns auf WhatsApp und Google News und verpasse keine Neuigkeit rund um Technik, Games und Entertainment.