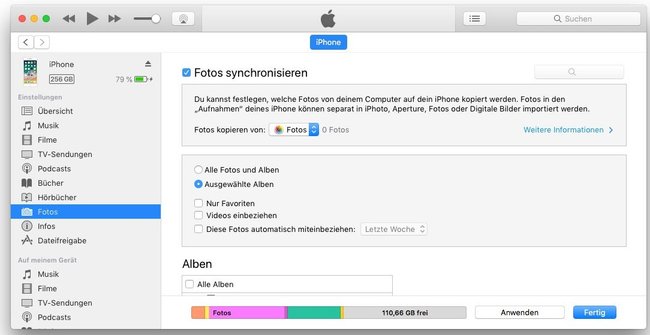Wie ihr alle Fotos auf einmal von eurem iPhone löschen könnt, zeigen wir euch hier. Falls das Papierkorb-Symbol fehlt oder ausgegraut ist, um Bilder zu entfernen, zeigen wir euch auch die Lösungen dazu.
Alle Fotos auf dem iPhone löschen
- Öffnet die Fotos-App.
- Tippt im Tab „Mediathek“ auf „Alle Fotos“ > „Auswählen“.
- Wischt mit dem Finger von links nach rechts und dann nach unten über eure Fotos, um diese auf einmal auszuwählen.
- Tippt auf das Papierkorb-Symbol, um die Fotos zu löschen.
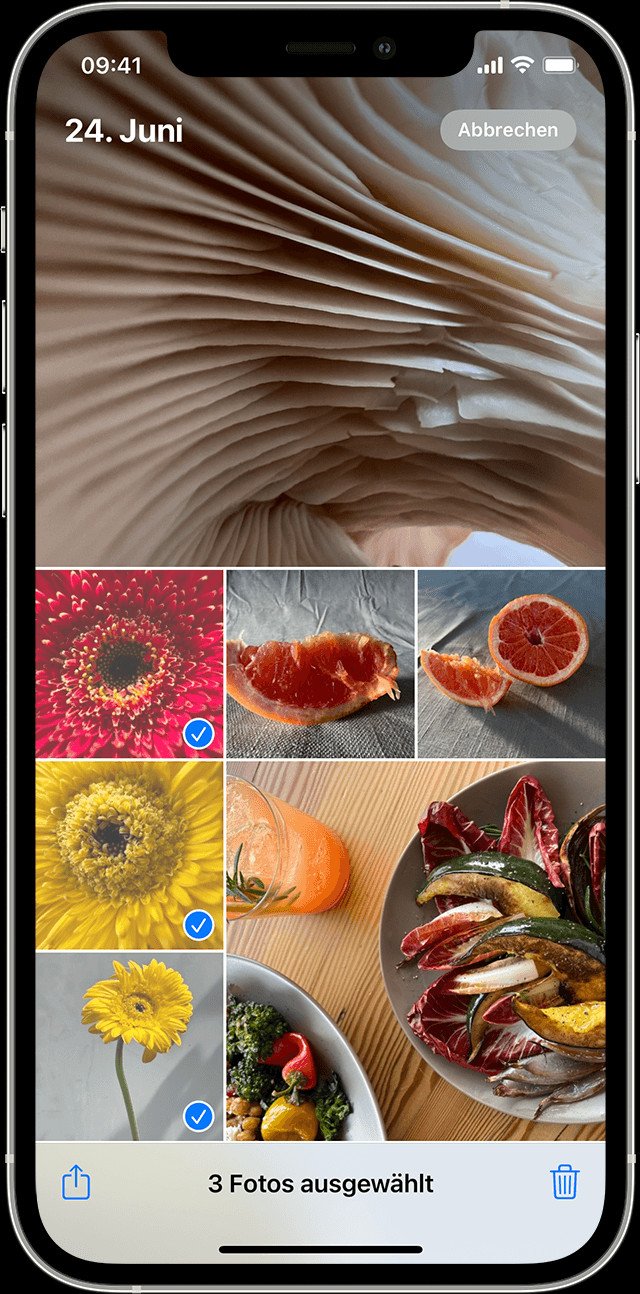
Trotzdem kein Speicherplatz?
Falls ihr Fotos löscht, um Speicherplatz zu erhalten: iOS löscht die Bilder endgültig erst nach einem Monat. Bis dahin lassen sie sich wiederherstellen. Um sie sofort zu entfernen, müsst ihr ins Album „Zuletzt gelöscht“ wechseln und dort alle Bilder nochmal auswählen und nochmal löschen.
Warum kann ich keine Fotos vom iPhone löschen? (Papierkorb-Symbol fehlt)
Falls ihr Fotos nicht löschen könnt, weil das Papierkorb-Symbol fehlt oder die Bilder immer wieder auftauchen, liegt das an folgendem Problem: Die Fotos-App zeigt die Bilder von eurem derzeitigen Gerät an und Bilder von anderen Geräten, die über die iCloud synchronisiert werden.
- Fotos, die ihr selbst mit der iPhone-Kamera aufgenommen habt, sind auf dem iPhone selbst gespeichert und können wie oben beschrieben gelöscht werden.
- Die von iCloud oder iTunes synchronisierten Bilder könnt ihr nicht so einfach löschen.
Es gibt zwei Lösungen dafür. Vorher solltet ihr aber eure Bilder sicherheitshalber auf euren PC übertragen:
Lösung 1: Fotos mit iTunes löschen
- Öffnet iTunes am Rechner und schließt euer iPhone oder iPad an.
- Klickt unter dem Gerät auf den Menüpunkt „Fotos“.
- Entfernt das Häkchen bei „Fotos synchronisieren“ oder wählt einzeln die Bilder ab, die ihr vom iPhone oder iPad löschen möchtet und klickt auf „Anwenden“.
- Um alle synchronisierten Fotos zu entfernen, könnt ihr auch auf eurem Computer einen leeren Ordner erstellen und diesen dann über iTunes synchronisieren lassen.
Lösung 2: iCloud-Fotos deaktivieren
- Öffnet am iPhone die Einstellungen.
- Tippt auf euer Profilbild (Euer Konto) und wählt „iCloud“ > „Fotos“ aus.
- Deaktiviert den Schalter bei „iCloud-Fotos“ beziehungsweise „iCloud-Fotoarchiv“ oder „Mein Fotostream“.
Hat dir der Beitrag gefallen? Folge uns auf WhatsApp und Google News und verpasse keine Neuigkeit rund um Technik, Games und Entertainment.