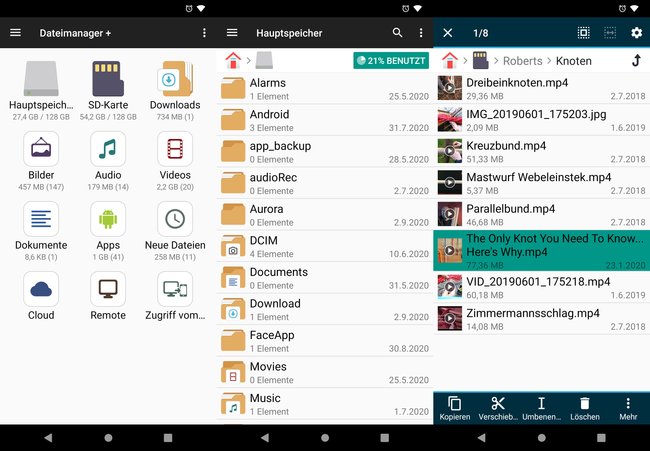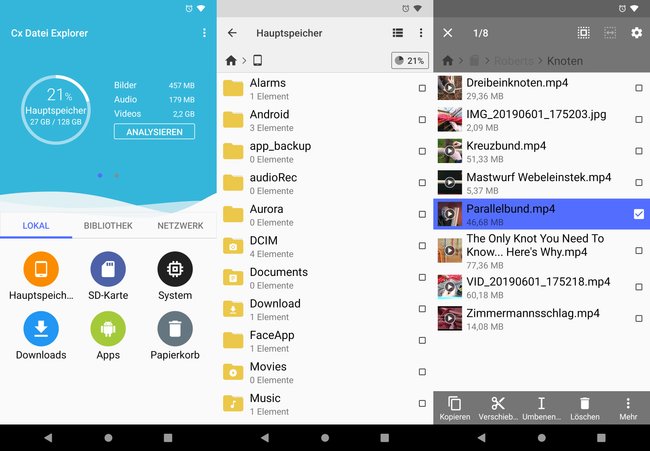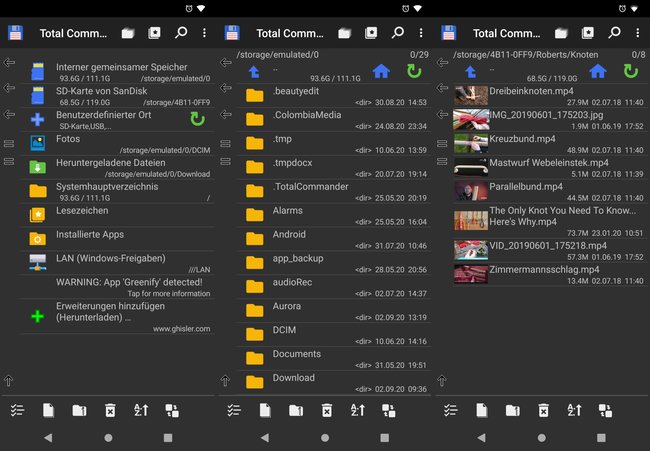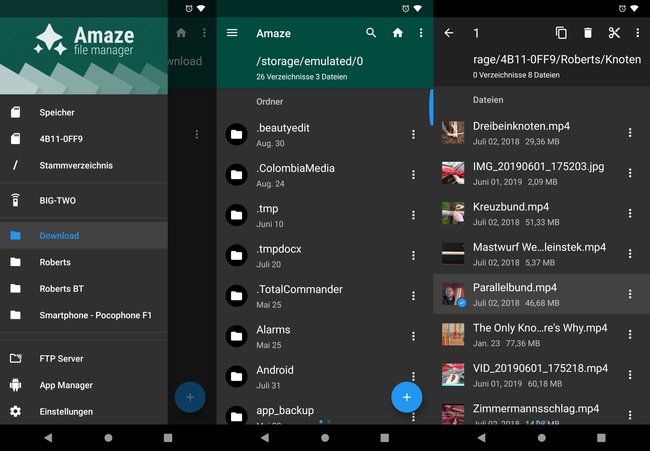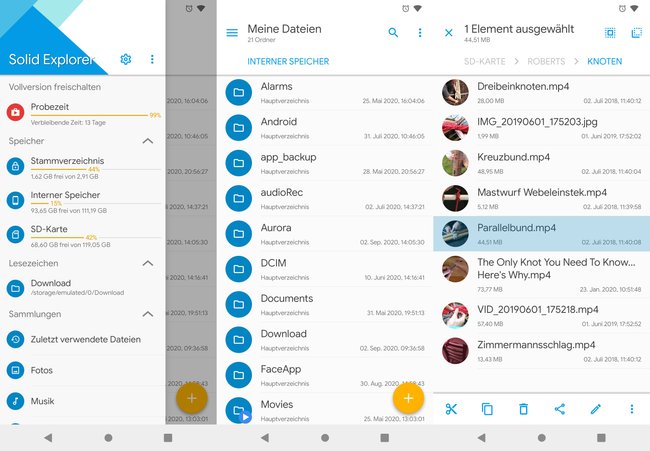Mit einem Datei-Manager öffnet, kopiert, verschiebt und speichert man Dateien auf dem Smartphone. Meistens ist ein einfacher Datei-Manager bereits vorinstalliert. Falls das bei euch nicht so ist oder ihr mehr Funktionen braucht, zeige ich euch hier die 4 besten kostenlosen Datei-Manager für Android, die ich finden konnte.
Über die Jahre habe ich bereits viele Datei-Manager für Android ausprobiert. Das hier sind meine Favoriten.
1. „Dateimanager+“ – der Schlanke (kostenlos)
GIGA-Redaktion meint:
Wenn ihr einen schlichten und einfachen Datei-Manager braucht, empfehle ich „Dateimanager+“.
Pro und Contra:
- Schlankes Design
- Einfache Bedienung
- Papierkorb-Funktion
Funktionen:
- Öffnen, Suchen, Entpacken, Packen, Herunterladen, Kopieren, Einfügen, Ausschneiden
- Vorschaubilder
- Lesezeichen setzen
- Integrierter Bildbetrachter, Videoplayer, Musik-Player und Text-Editor (lassen sich einzeln deaktivieren)
- Integration im Teilen-Menü von Android
- Papierkorb-Funktion lässt sich aktivieren
- Zugriff auf lokales Netzwerk und NAS (Unterstützung für SMB, FTP, SFTP und WebDAV)
- Zugriff auf Wurzelverzeichnis (/), sofern Gerät gerootet ist
Mit der App „Dateimanager+“ greift ihr auf euren internen Speicher, eure Downloads und die SD-Karte zu (sofern vorhanden). Des weiteren könnt ihr Kategorien wie „Bilder“, „Audio“, „Video“ und „Dokumente“ auswählen, wenn ihr nach einer bestimmten Mediendatei sucht. Über das Menü-Symbol oben links (≡) könnt ihr auf „Startseite“, „Hauptspeicher (interner Speicher)“, „SD-Karte“ und da Wurzelverzeichnis (Root) zugreifen. Letzteres allerdings nur, wenn euer Smartphone gerootet ist. Wenn ihr auf eine Datei länger tippt, werden euch am unteren Rand die typischen Werkzeuge „Kopieren“, „Verschieben“, „Umbenennen“, „Löschen“ und „Mehr“ angeboten. Unter „Mehr“ könnt ihr Lesezeichen hinzufügen, Dateien packen oder Eigenschaften anzeigen lassen. Netzwerkfreigaben sowie Remote-Zugriffe per SMB, FTP, SFTP und WebDAV funktionieren ebenfalls.
Des weiteren sind ein Bildbetrachter, Videoplayer, Musik-Player und Text-Editor integriert, die ihr aber auf Wunsch einzeln in den Einstellungen deaktivieren könnt. Dort könnt ihr auch die Papierkorb-Funktion aktivieren, um versehentlich gelöschte Dateien wiederherzustellen. Auch lässt sich der Root-Zugriffsmodus aktivieren, sofern vorhanden.
2. „Cx Datei Explorer“ – Der Strukturierte
GIGA-Redaktion meint:
Der „Cx Datei Explorer“ ist ähnlich aufgebaut wie „Dateimanager+“, allerdings wird mehr Wert auf Struktur und Speicheranalyse gelegt.
Pro und Contra:
- Strukturiertes Design mit Speicherplatzanalyse
- Papierkorb-Funktion
- Keine Lesezeichen-Funktion
Funktionen:
- Öffnen, Suchen, Entpacken, Packen, Herunterladen, Kopieren, Einfügen, Ausschneiden
- Vorschaubilder
- Integrierter Bildbetrachter, Videoplayer, Musik-Player und Text-Editor (lassen sich einzeln deaktivieren)
- Integration im Teilen-Menü von Android
- Papierkorb-Funktion
- Zugriff auf lokales Netzwerk und NAS (Unterstützung für SMB, FTP, SFTP und WebDAV)
- Zugriff auf Cloud-Dienste (Dropbox, Google Drive, OneDrive, Box)
- Zugriff auf Systemordner (/), sofern Gerät gerootet ist
Die App „Cx Datei Explorer“ zeigt auf dem Startbildschirm den verbleibenden Speicherplatz an. Wenn ihr auf „Analysieren“ tippt, seht ihr eine Detail-Ansicht. Unten könnt seht ihr die Tabs „Lokal“, „Bibliothek“ und „Netzwerk“. Unter „Lokal“ könnt ihr auf den internen Speicher, die SD-Karte (falls vorhanden) auf den System-Ordner und eure Downloads zugreifen. Eine Papierkorb-Funktion gibt es ebenfalls. Eine Lesezeichen-Funktion konnte ich leider nicht finden.
3. Total Commander – der funktionale Klassiker (kostenlos)
GIGA-Redaktion meint:
„Total Commander“ ist sehr funktional, aber nicht so benutzerfreundlich. Aber für IT-Fortgeschrittene und Power-User ist es die erste Wahl. Ich selbst nutze diese App.
Pro und Contra:
- Kurze Einarbeitungszeit für Bedienung nötig
- Zwei-Fenster-Ansicht für schnelles Arbeiten
- Unterstützt sehr viele Remote- und Netzwerkprotokolle (LAN, SMB, FTP, SFTP, WebDAV, …)
Funktionen:
- Zwei-Fenster-Ansicht
- Öffnen, Suchen, Entpacken, Packen, Herunterladen, Kopieren, Einfügen, Ausschneiden
- Vorschaubilder
- Lesezeichen setzen
- Datei-Ansicht lässt sich sortieren
- Integration im Teilen-Menü von Android
- Es lässt sich in der App festlegen, welche Dateiendungen mit welcher App geöffnet werden sollen
- Zugriff auf lokales Netzwerk und NAS (Unterstützung für SMB, FTP, SFTP und WebDAV)
- Herunterladbare Plugins für: LAN, FTP, Drive, SFTP, TotalDrip, WebDAV, Android WIFI Transfer, Windows Live OneDrive (und weitere Drittanbieter)
- Zugriff auf Wurzelverzeichnis (/), sofern Gerät gerootet ist
Die App „Total Commander“ ist zwar nicht ganz so intuitiv, aber sehr funktional: Nach dem Öffnen habt ihr eine Zwei-Fenster-Ansicht und könnt über die Pfeile am Rand schnell hin und her wechseln. Im Hauptmenü wählt ihr aus internem Speicher, SD-Karte (sofern vorhanden), Fotos oder den heruntergeladenen Dateien (Downloads) aus. Bei Root-Zugriff könnt ihr auch das Wurzelverzeichnis (/) öffnen. Außerdem lassen sich Lesezeichen anlegen und „benutzerdefinierte Orte“ anlegen für schnellen Zugriff auf eure lokalen Lieblingsordner. Wenn ihr auf euer LAN-Netzwerk wie beispielsweise ein NAS zugreifen möchtet, müsst ihr auch das LAN-Plugin herunterladen, indem ihr auf „Erweiterungen hinzufügen (Herunterladen) …“ tippt. Dort findet ihr auch Plugins für FTP, SFTP, WebDAV und weitere.
4. Amaze – der Open-Source-Datei-Manager (kostenlos)
GIGA-Redaktion meint:
Die App „Amaze“ ist der beste Open-Source-Datei-Manager, den ich kenne. Er lässt sich in seinem Funktionsumfang und der Bedienung mit dem „Solid Explorer File Manager“ vergleichen (siehe unten). Wer den „App Store“ F-Droid auf seinem Smartphone installiert hat, kann „Amaze“ darüber herunterladen.
Pro und Contra:
- Intuitive und einfache Benutzeroberfläche mit Zwei-Fenster-Ansicht
- Verschiedene Themes und Farben auswählbar
- KEINE Integration im Teilen-Menü von Android
Funktionen:
- Zwei-Fenster-Ansicht
- Öffnen, Suchen, Entpacken, Packen, Herunterladen, Kopieren, Einfügen, Ausschneiden
- Vorschaubilder
- Lesezeichen setzen
- Unterstützt Netzwerkzugriff und NAS (WLAN, LAN und FTP)
- Zugriff auf Stammverzeichnis (/), sofern Gerät gerootet ist
Mit der Zwei-Fenster-Ansicht der App „Amaze“ kann man schnell zwischen zwei Ordnern hin und her wischen und Dateien kopieren und einfügen – auch im eigenen Netzwerk. Optisch lässt sich die App mit verschiedenen Themes anpassen. Dabei könnt ihr jedem Fenster eine eigene Farbe geben. Leider integriert sich die App nicht in das Teilen-Menü von Android. Das heißt, man kann leider keine Bilder oder Videos der Galerie schnell über den Teilen-Befehl in einen Ordner kopieren. Sonst wäre dies mein absoluter Favorit unter den Datei-Managern, da er genau das erfüllt, was ich brauche.
Falls euer Datei-Manager keine Papierkorb-Funktion hat und ihr versehentlich Dateien gelöscht habt, könnt ihr sie so wiederherstellen:
5. Solid Explorer File Manager – der Exzellente (kostenpflichtig)
GIGA-Redaktion meint:
Zwar ist der „Solid Explorer FIle Manager“ kostenpflichtig, er lässt aber keine Wünsche offen: Die App lässt sich technisch und optisch frei anpassen. Der Zugriff auf lokale oder Remote-Netzwerke sowie Cloud-Dienste funktioniert einwandfrei. Die App lässt sich 14 Tage kostenlos testen.
Pro und Contra:
- Intuitive und einfache Benutzeroberfläche mit Zwei-Fenster-Ansicht
- Verschiedene Farben und Ion-Sets auswählbar (auch dunkle Designs)
- Papierkorb-Funktion
- Unterstützt sehr viele Netzwerkprotokolle und Cloud-Verbindungen
- Root-Zugriff (sofern vorhanden)
Funktionen:
- Zwei-Fenster-Ansicht
- Öffnen, Suchen, Entpacken, Packen, Herunterladen, Kopieren, Einfügen, Ausschneiden
- Animierte Vorschaubilder
- Lesezeichen setzen
- Integration im Teilen-Menü von Android
- Zugriff auf lokales Netzwerk und NAS (Unterstützung für SMB, FTP, SFTP und WebDAV)
- Unterstützt sehr viele Cloud-Verbindungen (Google Drive, Dropbox, OneDrive, Owncloud, Box, SugarSync, MediaFire, …)
- Zugriff auf Stammverzeichnis (/), sofern Gerät gerootet ist
Wer ein paar Eure nicht scheut, sollte die App „Solid Explorer File Manager“ kaufen. Diese App bietet alles, was man sich wünscht: Einfachen Zugriff auf seine Dateien, sowie Netzwerke (lokal und fern). Für das schnelle Navigieren, Kopieren und Einfügen von Dateien, wischt man zwischen zwei Fenstern hin und her. Des Weiteren lässt sich die App optisch mit Themes und Icon-Sets dem eigenen Geschmack anpassen. Packen und Entpacken von (verschlüsselten) Archiven funktioniert einwandfrei. Dies war früher meine Nummer eins. Seit ich auf Google-Dienste wie den Play Store verzichte, kann ich die App aber nicht mehr nutzen.
Die App könnt ihr in den ersten 14 Tagen kostenlos testet. Danach könnt ihr die Vollversion per In-App-Kauf freischalten.
Hat dir der Beitrag gefallen? Folge uns auf WhatsApp und Google News und verpasse keine Neuigkeit rund um Technik, Games und Entertainment.