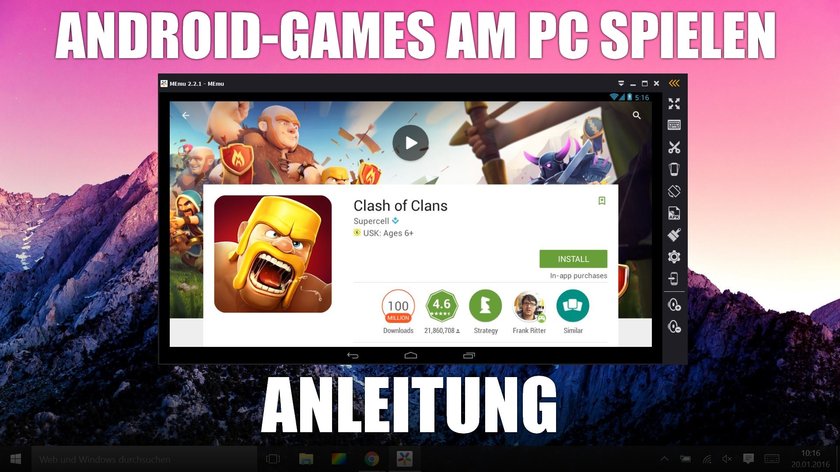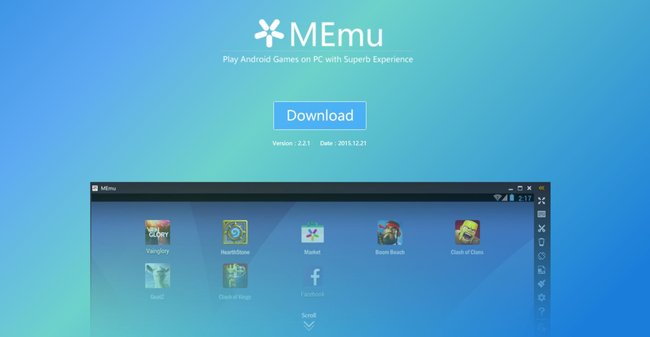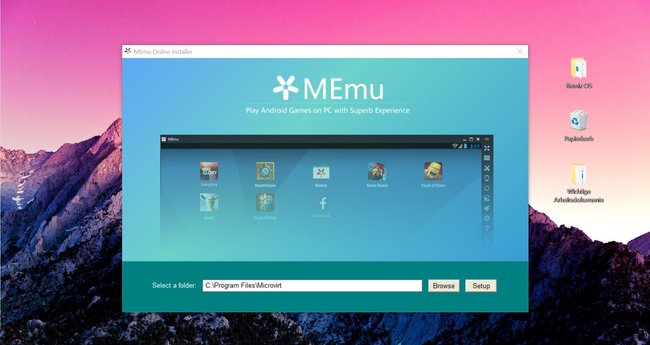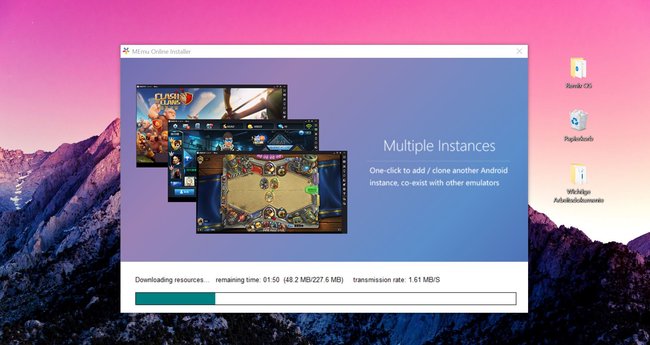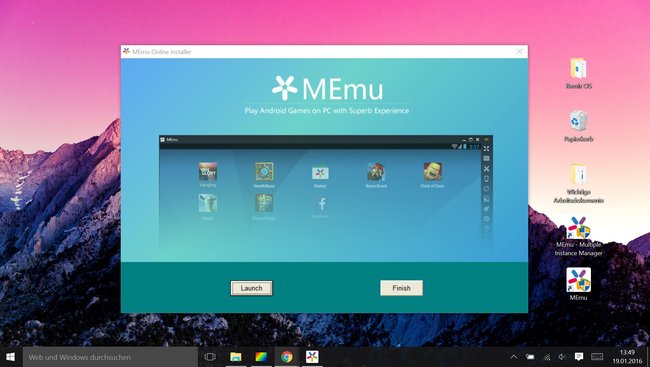Clash of Clans, Monument Valley, The Room 3 und Lara Croft GO auf dem Windows-Rechner: Wer eine einfache Möglichkeit sucht, Android-Spiele am Laptop oder Desktop zu spielen, kann den MEmu-Emulator nutzen. Wir zeigen euch in dieser Anleitung, wie das funktioniert.
Mit Android-x86-Projekten wie zum Beispiel Remix OS 2.0 ist es zwar möglich, Android als Betriebssystem auf dem PC zu nutzen. Was aber, wenn man weiterhin auch Windows-Programme verwenden möchte oder wenn das Booten per USB-Stick nicht funktioniert? Eine elegante und vor allem simple Lösung stellt der Android-Emulator MEmu dar, mit dem man sehr einfach Android-Apps auf dem Desktop nutzen kann.
Was kann der MEmu-Emulator?
Der MEmu-Emulator ist im Grunde genommen eine virtuelle Maschine für Android. Das bedeutet, dass mit MEmu am PC ein Android-Gerät simuliert wird, das dann zur Installation und Nutzung von Apps verwendet werden kann. Gegenüber anderen Methoden zur Einrichtung einer virtuellen Maschine zeichnet sich MEmu vor allem durch ein sehr einfaches Setup und eine hohe Performance aus.
Außerdem ist Zugang zum Google Play Store direkt integriert, sodass man seine dort gekauften Apps direkt herunterladen und ausführen kann.
So installiert ihr den MEmu-Emulator auf eurem Rechner
Schritt 1: MEmu-Emulator herunterladenZunächst muss die Installations-Datei auf der Webseite der Entwickler heruntergeladen werden.
Schritt 2: Setup & InstallationDie heruntergeladene Datei „XYAZ-Installer.exe“ muss dann mit Administrator-Berechtigungen gestartet werden. Im Installer angekommen habt ihr die Möglichkeit, den Installationsordner neu auszuwählen; notwendig ist das aber nicht. Klickt danach weiter auf „Setup“.
Schritt 3: Automatischer Download weiterer DateienNun werden automatisch weitere Dateien mit einer Gesamtgröße von 227 MB aus dem Netz heruntergeladen, die für die Ausführung des Emulators notwendig sind.
Schritt 4: Fertigstellung der InstallationNach Abschluss des Downloads könnt ihr den Emulator entweder mit einem Klick auf „Launch“ direkt starten oder aber das Setup mit der Taste „Finish“ beenden, ohne das Programm zu starten. Es werden zwei Desktop-Icons automatisch angelegt. Was es mit dem Multiple Instance Manager auf sich hat, erklären wir später.