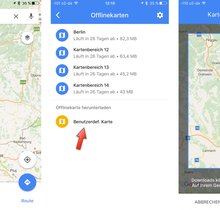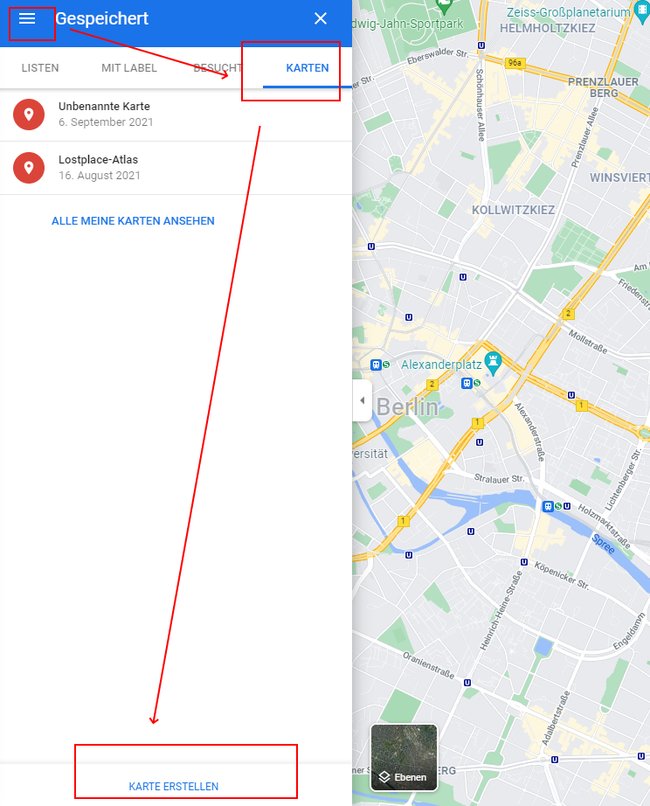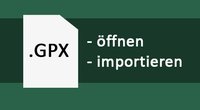In einer GPX-Datei („GPS Exchange“) sind GPS-Daten gespeichert, zum Beispiel Wegpunkte oder ganze Routen. Ihr könnt diese Navigationsdaten auch auf einem Smartphone öffnen, um unterwegs auf die GPX-Dateien in Google Maps zuzugreifen.
Dank Googles Kartendienst braucht man Navigationsgeräte nur noch in ganz seltenen Fällen. Auch der GPX-Import sorgt dafür, dass eigenständige Navis immer mehr in der Schublade oder Versenkung verschwinden. GIGA erklärt, wie ihr die GPS-Inhalte in der Google-Maps-App auf eurem Android-Smartphone und iPhone importiert und wie ihr eigene Routen in einer Datei exportieren könnt.
Weitere Tipps zu Google Maps findet ihr im Video:
GPX-Datei in Google Maps öffnen
Ihr findet GPX-Dateien zum Beispiel in Reiseblogs und auf Webseiten anderer Abenteurer, könnt aber auch eigene Dateien in dem Format erstellen. Achtet darauf, dass eure GPX-Datei die Endung „*.gpx“ hat und nicht etwa „.xml“. Falls die GPS-Inhalte als „.xml“ gespeichert wurden, könnt ihr die Datei zunächst einfach umbenennen. Die Positionsdatei muss mit eurem Google-Konto verknüpft werden, um sie in Google Maps zu öffnen. Ihr solltet die Inhalte daher frühzeitig importieren und nicht erst, wenn ihr bereits unterwegs seid. Aufgrund der leichteren Bedienung empfehlen wir den Import auf einem „großen“ Rechner, ihr könnt die GPS-Inhalte aber auch auf einem Smartphone einlesen.
So geht ihr vor:
- Ruft Google Maps auf einem PC oder Laptop auf.
- Tippt links auf die drei Balken.
- Wählt dann den Eintrag „Meine Orte“.
- In der neuen Ansicht wählt ihr den Reiter „Karten“.
- Tippt unten auf die Option „Karte erstellen“.
- Im neuen Fenster könnt ihr unter der Zeile „Unbenannte Ebene“ → „Importieren“ auswählen.
- Sucht auf der Festplatte nach der GPX-Datei, die ihr in Google Maps importieren wollt.
- Die enthaltenen GPS-Daten werden auf der Karte angezeigt. Ihr könnt noch individuelle Einstellungen vornehmen und zum Beispiel einen Namen vergeben oder die Darstellung der Linien ändern.
- Ist die Karte einmal mit eurem Google-Konto verknüpft, bekommt ihr sie schnell auch in die Google-Maps-App auf dem Android-Smartphone oder iPhone.
Ihr erreicht die Übersicht eurer Karten auch direkt über diesen Link.
GPX-Dateien lassen sich auch in Google Earth öffnen:
GPX-Datei in Google Maps importieren (Android & iOS)
So holt ihr die Route aus der GPX-Datei auf euer Smartphone:
- Öffnet die Navigations-App auf dem Handy. Stellt sicher, dass ihr eine Internetverbindung habt. Ihr müsst online sein, um die Inhalte herunterzuladen, könnt anschließend aber Google Maps auch offline weiterverwenden.
- Tippt hier unten auf „Gespeichert“. Bei einigen Google-Maps-Versionen heißt der Menüpunkt auch „Gemerkt“.
- Scrollt nach unten und wählt hier den Bereich „Karten“ aus.
- Die vorhin gespeicherte Tour wird hier jetzt aufgeführt. Tippt auf die Zeile mit dem entsprechenden Namen, um die Route zu öffnen.
- Setzt euren Startpunkt und drückt dann auf „Route“, um mit der Navigation der Karte aus den GPX-Daten loszulegen.
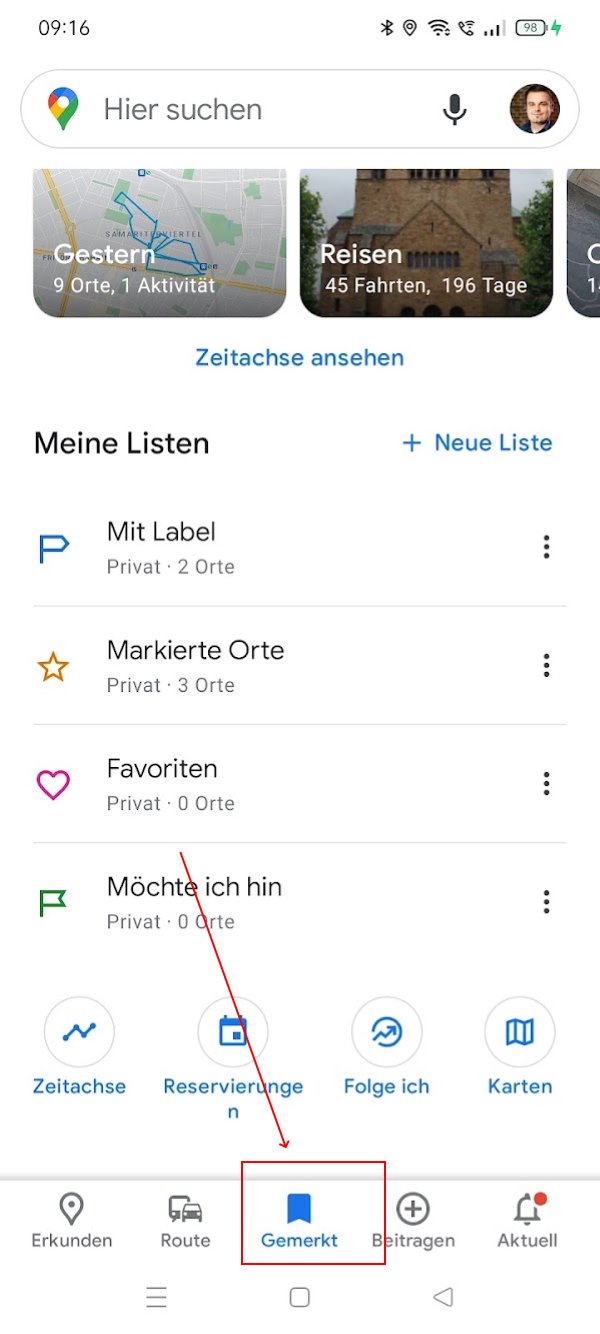
GPX erstellen und exportieren
Direkt aus Google Maps lassen sich keine GPX-Daten exportieren, allerdings könnt ihr hierfür einen kleinen Umweg nehmen:
- Öffnet in diesem Fall den Dienst „Google My Maps“, um eine eigene Karte für Google Maps zu erstellen.
- Erstellt die Route und bearbeitet die Karte nach euren Wünschen.
- Oben rechts drückt ihr auf die drei Punkte und lasst das Ergebnis „in KML/KMZ exportieren“.
- Jetzt benötigt ihr einen Konverter, der die erstellte Datei in das GPX-Format umwandelt. Nutzt hierfür zum Beispiel Alltrails oder AnyConv.
- Folgt den Anweisungen des Konverters eurer Wahl und ihr erhaltet im Ergebnis eure gewünschte GPX-Datei.
Die gespeicherte Datei könnt ihr mit Freunden, Kollegen und anderen Reiselustigen teilen, damit diese die GPS-Daten wie oben beschrieben wieder in Google Maps laden. Alternativ könnt ihr die Datei auch in ein „normales“ Navigationsgerät laden, falls das Zubehör diese Funktion unterstützt.
Hat dir der Beitrag gefallen? Folge uns auf WhatsApp und Google News und verpasse keine Neuigkeit rund um Technik, Games und Entertainment.