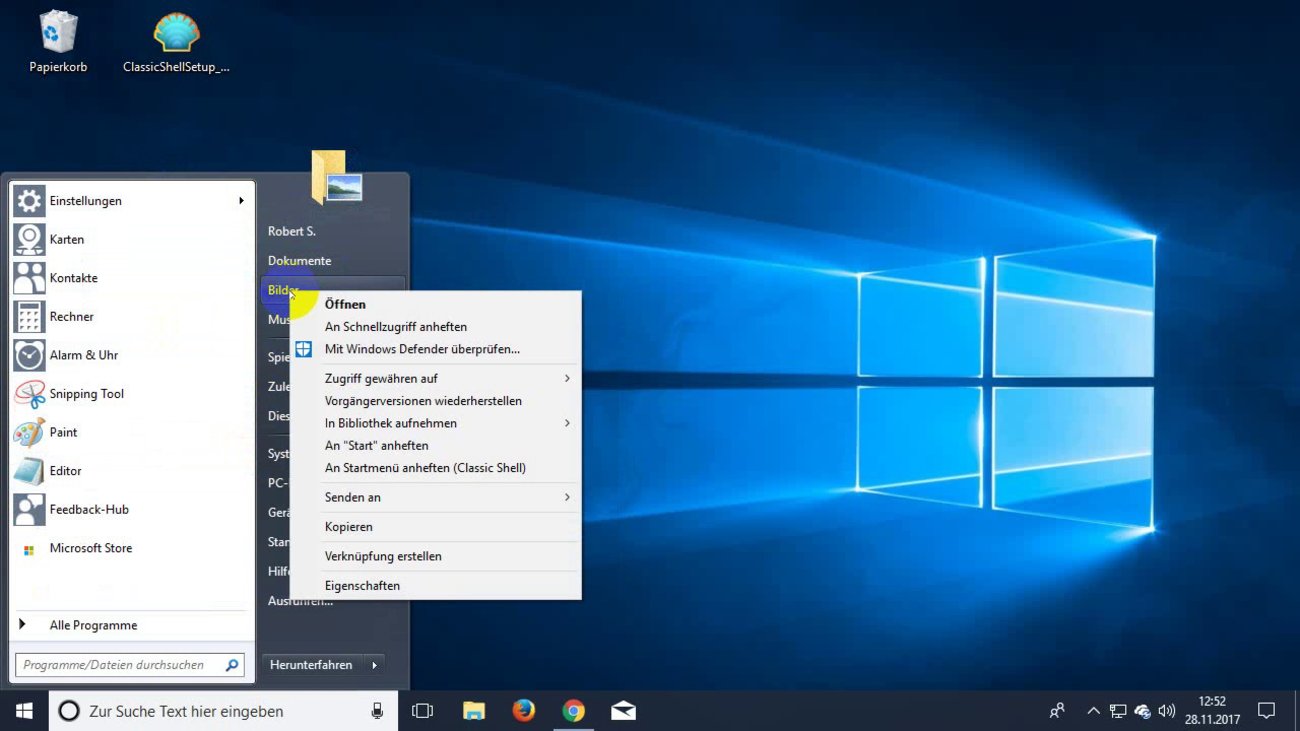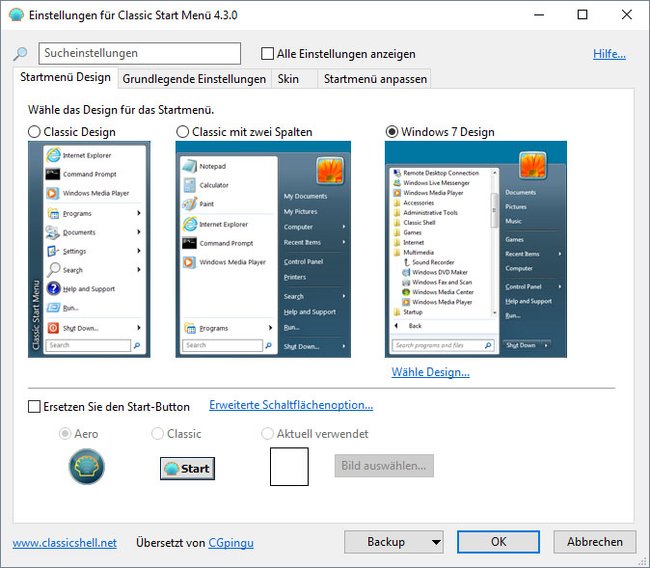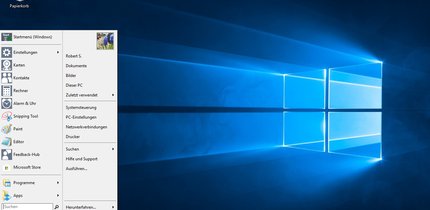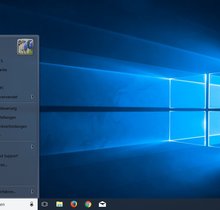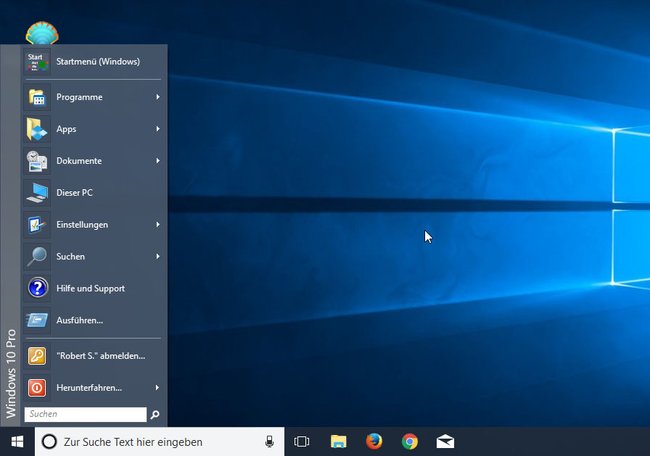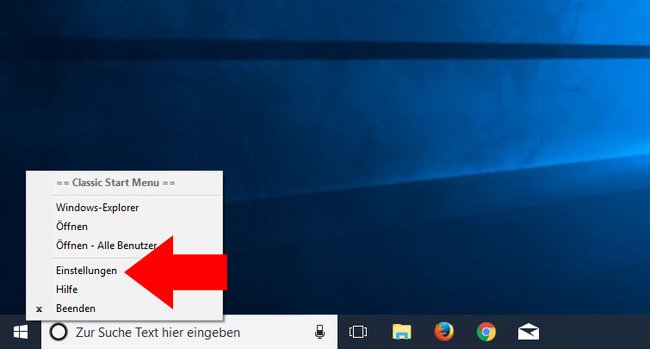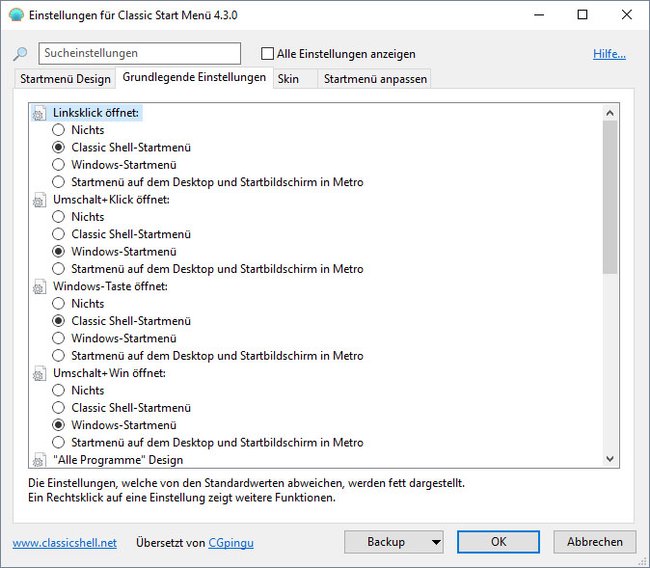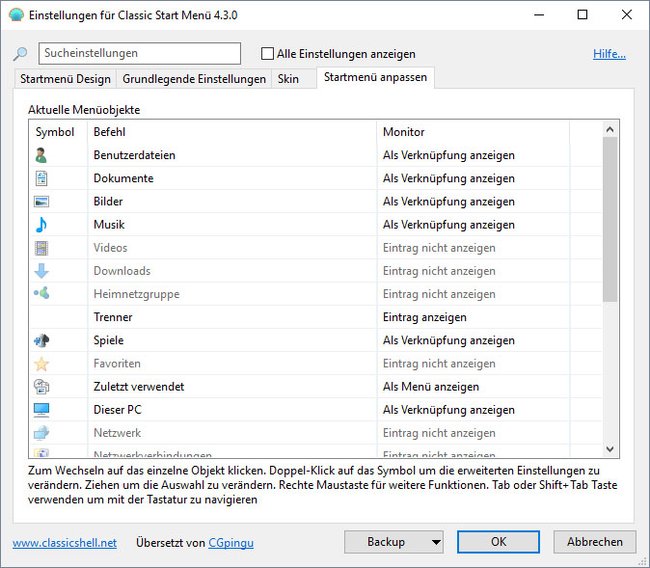Wer ein produktives Startmenü ohne Spielereien sucht, sollte sich Open Shell installieren (früher: Classic Shell). Das Tool installiert auf Wunsch die Startmenü-Optik von Windows XP, Vista, 7, 8 oder 10. So bekommt ihr also auch in Windows 10 euer Wunsch-Startmenü aus vorherigen Windows-Versionen.
Windows-Veteranen schwören auf die klassischen Startmenüs aus Windows XP und 7. Ihr wollt keine Kacheln? Ihr wollt keine App-Anzeige? Kein Problem – Open Shell installiert euch das Startmenü eurer Wahl, das ihr bis auf fast jeden Eintrag genau anpassen könnt.
| Vorteile |
|
Unser Video zeigt, wie ihr mit Open Shell das Windows-7-Startmenü in Windows 10 installiert und einrichtet:
Open Shell Download
Wenn ihr nach der Installation auf das Startmenü klickt, wählt ihr euer favorisiertes Startmenü-Design aus:
Startmenü-Design und -Skin auswählen
- Open Design: Klassisches Startmenü aus der Zeit von Windows XP, Windows 98 und Co.
- Open mit zwei Spalten: Ähnlich wie das Windows 7 Design, aber mit kleinen Änderungen
- Windows 7 Design: Sieht ähnlich aus, wie man es von Windows 7 gewohnt ist.
Wenn ihr unter der Design-Auswahl auf den Schriftzug Wähle Design klickt, könnt ihr je nach ausgewähltem Startmenü-Typen ein bestimmtes Skin (Theme) auswählen. Das Skin bestimmt maßgeblich, wie euer Startmenü aussieht.
In unserer Bilderstrecke seht ihr alle Themes am Beispiell von Windows 10 mit Startmenü-Design Open mit zwei Spalten:
- Classic Skin
- Full Glass
- Metro
- Smoked Glass
- Windows 8
- Windows Aero
- Windows Basic
- Windows XP Luna
Habt ihr eure Auswahl getroffen, seht ihr darunter weitere Skin-Optionen (Benutzerbild anzeigen, Kleine Symbole, Große Schrift etc.).
Tipp: Windows 10: Klassische Ansicht systemweit nutzen
Das neue „Alte Startmenü“ benutzen
Wenn ihr das neue Startmenü öffnet, seht ihr oben den Button Startmenü (Windows). Über ihn könnt ihr das Windows-eigene Startmenü öffnen, das standardmäßig installiert ist. In den Einstellungen lässt sich der Eintrag aber auch ausblenden.
Grundsätzlich könnt ihr so gut wie jeden Eintrag im Startmenü anzeigen oder ausblenden lassen oder auch dessen Icon (Symbol) ändern. Das macht ihr in den Einstellungen.
Öffnet dazu die Open-Shell-Einstellungen
- Klickt mit der rechten Maustaste auf den Startbutton.
- Wählt den Eintrag Einstellungen aus.
Hier könnt ihr den Startmenü-Stil wechseln und unter dem Reiter Grundlegende Einstellungen genau bestimmen, wie Startmenü-Einträge angezeigt werden sollen:
Im Reiter Startmenü anpassen blendet ihr bestimmte Startmenü-Einträge bei Bedarf aus:
Mit dem klassischen Startmenü habt ihr allerdings weiterhin Schnellzugriff auf zuletzt geöffnete, häufig verwendete und angepinnte Programme. Auch ein schneller Zugriff auf Programme, Einstellungen, Dateien und Dokumente ist mit dem von Open Shell reaktivierten Startmenü möglich.
Weiterhin holt Open Shell die Werkzeugleiste sowie die Statusleiste im Windows Explorer zurück. Im Internet Explorer sind die Überschrift in der Titelleiste, die die aktuell aufgerufene Webseite anzeigt, sowie die Statusleiste wieder sichtbar.
Tipp: Wer eine andere Software ausprobieren möchte, findet hier die besten 3 Startmenü-Alternativen für Windows 10.
Seit der Version 4.3.1 wird nun auch das Windows 10 Creators Update von Open Shell unterstützt. Sämtliche Neuerungen und Verbesserungen könnt ihr im Changelog beim Hersteller unter dem vorhergehenden Link einsehen.
| Vorteile | Nachteile |
|---|---|
|
|
Hat dir der Beitrag gefallen? Folge uns auf WhatsApp und Google News und verpasse keine Neuigkeit rund um Technik, Games und Entertainment.