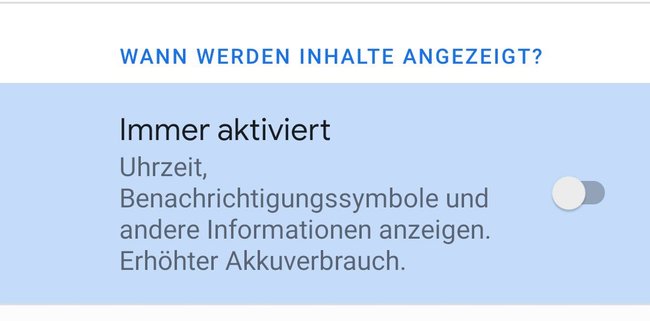Das „Always-on-Display“ ist eine praktische Funktion, mit der ihr die Vorteile von OLED-Displays ausspielen könnt. GIGA erklärt euch, wie ihr sie aktiviert und einstellt. Außerdem stellen wir Apps vor, mit denen jeder „Always on“ nutzen kann.
Um Strom zu sparen, ist der Bildschirm unserer Handys die meiste Zeit ausgeschaltet. Mit dem Always-on-Display wurde aber eine nützliche und trotzdem stromsparende Funktion eingeführt, die dauerhaft wichtige Informationen anzeigt, ohne den Akku leer zu saugen. Lest hier, wie ihr diese Funktion aktiviert und welche Einstellungen möglich sind. Zusätzlich wollen wir euch Always-on-Display-Apps empfehlen, mit denen ihr das Feature auf jedem Smartphone haben könnt.
Wie ihr das Always-On-Display (de-)aktiviert und weitere Features der Samsung-Galaxy-Smartphones erfahrt ihr in unserem Video:
Always-on-Display aktivieren und einstellen - Samsung vs. Stock Android
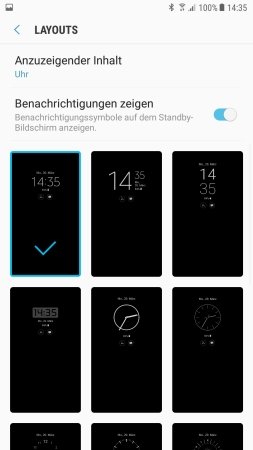
Beim Samsung-Handy findet ihr das Feature „Always-on-Display“ unter den Anzeigeeinstellungen:
- Öffnet dazu die Einstellungen, tippt auf Anzeige und scrollt im Folgebildschirm runter bis zu Always-on-Display.
- Im nicht aktivierten Zustand ist der Schalter neben dieser Option grau. Erst nach der Aktivierung könnt ihr auch weitere Parameter der Anzeige anpassen.
- In seiner Standardeinstellung zeigt das Always-on-Display das Datum und die Uhrzeit. Ihr habt aber reichlich Einstellungsoptionen, was die angezeigten Elemente, die Farben sowie die Anzeigedauer betrifft.
- Erst nach der Aktivierung des Schalters könnt ihr auf die Einstellungen tippen. Daraufhin sehr ihr ein erstes Bild, wie die Anzeige nun aussehen würde.
- Unter dem Bild findet ihr die beiden Optionen Layouts sowie Immer anzeigen. Die Layouts präsentieren euch unterschiedliche Arten der Anzeige, wie etwa digitale oder analoge Uhrzeit, die Anzeige eines Kalenders oder Bildes.
- Außerdem könnt ihr dort festlegen, ob euch Benachrichtigungen auch im Always-on-Display angezeigt werden sollen.
- Wenn ihr nicht wollt, dass das Handy in der Nacht auch die Zeit anzeigt und stattdessen lieber einen schwarzen Bildschirm vorzieht, tippt auf den Schalter neben Immer anzeigen. Die dauerhafte Anzeige wird dadurch deaktiviert und stattdessen habt ihr die Möglichkeit, einen Zeitraum für die Anzeige zu bestimmen.
- Stellt hier ein, von wann bis wann das Always-on-Display aktiv sein soll.
Das Feature bietet jedes Smartphone mit OLED-Display. Es versteckt sich in verschiedenen Bereichen des Einstellungs-Menüs. Sucht beispieslweise nach „immer“ oder „always“.
In einem Stock-Android, wie es beispielsweise Pixel-Smartphones bieten, findet ihr die „Always on“-Einstellung an anderer Stelle:
- Öffnet die Einstellungen.
- Scrollt herunter bis zum Punkt Display.
- Tippt nun ganz unten auf Erweitert und scrollt weiter nach unten.
- Dort befindet sich der Eintrag Sperrbildschirmanzeige. Um den geht es, denn schließlich ist „Always on“ eine Sonderfunktion des ausgeschalteten Sperrbildschirms.
- Zuletzt scrollt ihr im nächsten Fenster wieder nach unten und aktiviert dann den Schalter bei Immer aktiviert.
Always-on-Display als App
Mit Always On AMOLED hat Tomer Rosenfeld eine sehr gute und sauber programmierte App vorgelegt, um das Always-on-Display auch auf jedes andere Android-Handy zu bringen – vorausgesetzt es verfügt über ein AMOLED-Display. Als Open-Source-App ist sie kostenlos und werbefrei. Allerdings verfügt sie über einige Pro-Features, die sich nach einer einmaligen Zahlung von 89 Cent freischalten lassen. Dazu gehören beispielsweise erweitere Features beim Design der angezeigten Uhr.
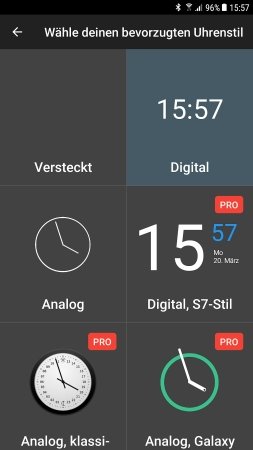
Nach der Installation benötigt die App verschiedene Berechtigungen, dann funktioniert sie im Grunde wie Samsungs Always-on-Display-Funktion – nur mit noch mehr Features. Dinge wie die Bildschirmhelligkeit lassen sich genauso einstellen, wie etwa verschiedene Gesten und Aktionen. Durch die Funktion der Kamera-Shortcuts lässt sich die App sogar auf Samsung-Handys als Alternative einsetzen. Auch „OK Google“ wird auf Wunsch berücksichtigt.
Wer mit den beiden Basis-Uhren (analog und digital) auskommt, der wird an dieser App seine Freude haben. Sie bietet eine Menge Feineinstellungen, die auf Dauer die Akkustandzeit deutlich verbessern können. So sorgt ein automatischer Nachtmodus dafür, dass die Anzeige gedimmt wird, sobald es dunkel wird. Ihr könnt den Bildschirm durch Tippen, Bewegen oder das bloße Aufheben des Handys aufwecken, wobei sich die Empfindlichkeit gut einstellen lässt.
Always-on-Display ohne AMOLED
Wenn ihr kein Handy mit AMOLED-Display habt, aber trotzdem nicht auf das Always-on-Display verzichten wollt, dann braucht ihr eine andere App. Für jede Art Android-Handy funktioniert die App Always On Display: Edge Light. Sie ist in ihren Basisfunktionen kostenlos nutzbar, zeigt in den Einstellungsmenüs allerdings Werbung und bietet einige Sonderfunktionen als In-App-Käufe an.
Ihr solltet euch allerdings darüber im Klaren sein, dass euere Display dann technisch gesehen die ganze Zeit an ist und Strom verbraucht. Das kann den Akku unter Umständen schnell leersaugen.
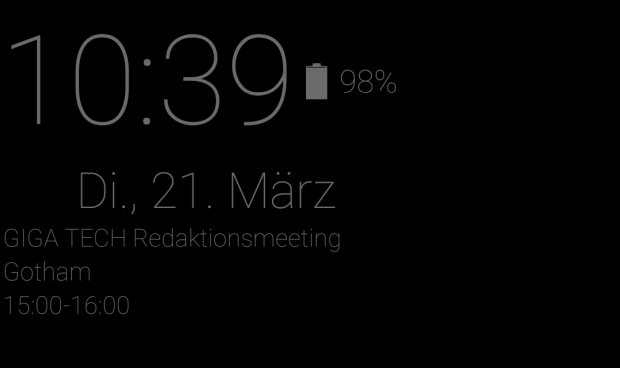
Die Funktionen und Einstellungsmöglichkeiten dieser App übersteigen ebenfalls die Optionen des Always-on-Displays von Samsung. Ihr könnt euch Benachrichtigungen und Termine anzeigen lassen, das Design vielfältig verstellen. Für Features wie adaptive Helligkeit muss man leider bezahlen. Aber die Basismöglichkeiten dieser App dürften für den anvisierten Zweck ausreichen.
Hat dir der Beitrag gefallen? Folge uns auf WhatsApp und Google News und verpasse keine Neuigkeit rund um Technik, Games und Entertainment.