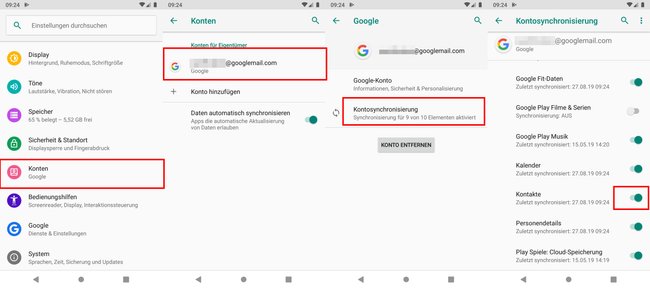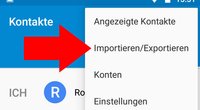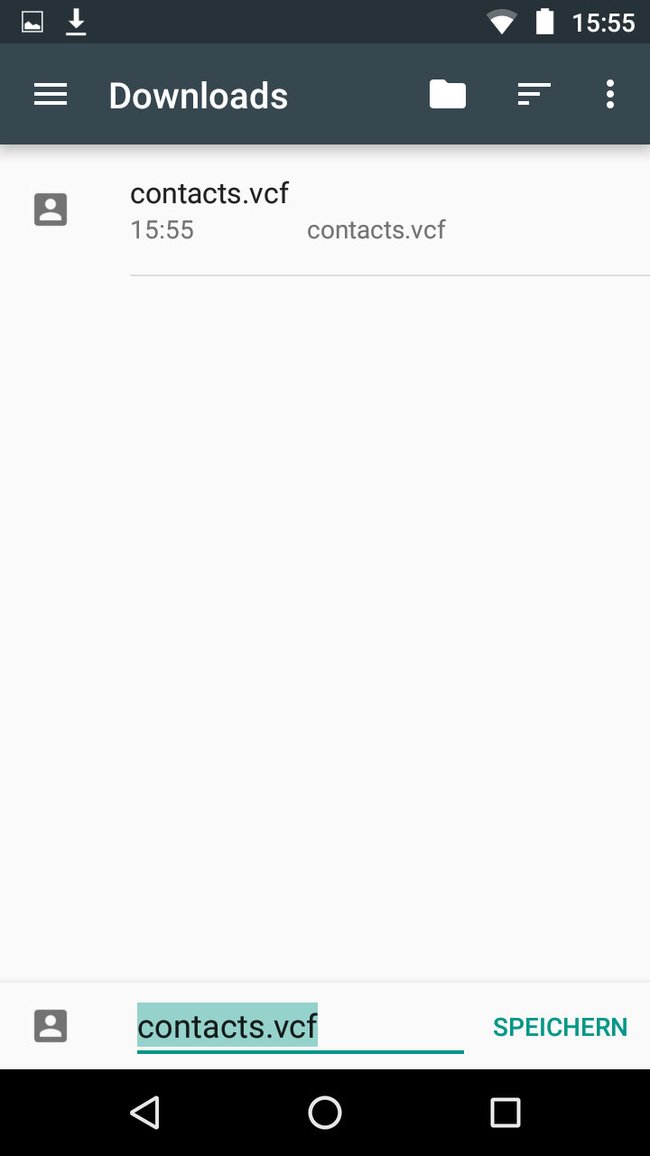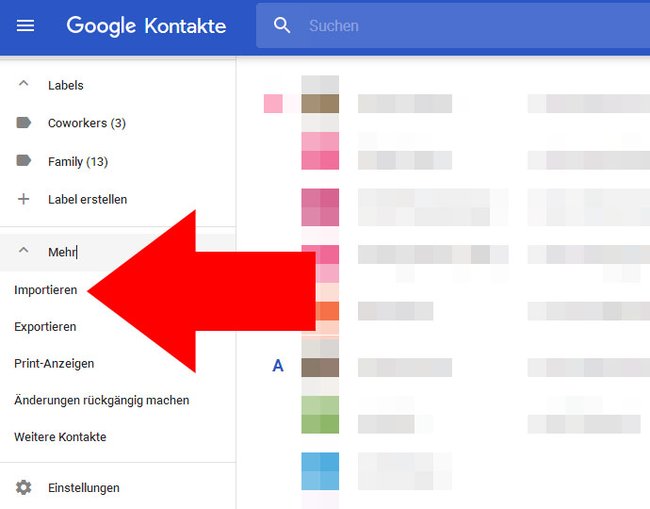Wir ihr unter Android eure Kontakte synchronisiert, zeigen wir euch hier auf GIGA. Außerdem seht ihr, wie ihr Kontakte von der SIM-Karte importieren könnt.
Kontakte unter Android synchronisieren
Heutige Android-Smartphones nutzen in der Regel ein Google-Konto, um die Kontakte zu synchronisieren. Dazu muss folgende Einstellung aktiviert sein:
- Öffnet auf eurem Smartphone die Einstellungen und tippt auf Konten.
- Tippt auf euer Google-Konto.
- Wählt Kontensynchronisierung aus.
- Aktiviert den Schalter bei Kontakte, sofern nicht geschehen.
Android-Kontakte von SIM auf Google-Konto übertragen
Falls ihr eure Kontakte nicht synchronisiert bekommt, kann es sein, dass euer Handy diese noch auf der SIM-Karte gespeichert hat. In dem Fall, müsst ihr sie vorher von der SIM-Karte auf euer Google-Konto übertragen. Wie das geht, zeigt unsere Bilderstrecke:
- Öffnet eure Kontakte-App.
- Tippt oben rechts auf die drei Punkte (⋮).
- Wählt Importieren/Exportieren aus.
- Tippt auf den Eintrag „Von SIM ... importieren“ aus.
- Falls ihr mehrere Google-Konten eingerichtet habt, müsst ihr nun das Google-Konto auswählen, das die Kontakte von der SIM-Karte aufnehmen soll.
Falls ihr noch ein älteres Smartphone habt, zeigen wir hier, wie ihr die Kontaktdaten eurer Bekannten von der SIM-Karte eures Android-Geräts ganz einfach mit eurem Google-Konto synchronisieren könnt:
Android: (Doppelte) Kontakte am PC bearbeiten
- Nach einiger Zeit tauchen eure Kontakte auch unter der Webseite Google Kontakte auf, wo ihr sie einfach am PC bearbeiten könnt.
- Loggt euch dazu mit eurem Google-Konto ein, sofern noch nicht geschehen.
Damit ihr nicht plötzlich doppelte Kontakte angezeigt bekommt, müsst ihr eure SIM-Kontakte in der Android-Kontaktliste unter Umständen ausblenden:
- Öffnet unter Android die Kontaktliste.
- Tippt oben rechts auf die drei Punkte und wählt Angezeigte Kontakte.
- Stellt sicher, dass hinter eurem Google-Konto ein Häkchen ist, aber bei SIM kein Häkchen gesetzt ist. Unter Umständen heißt es auch Lokales Telefon-Konto oder so ähnlich.
Hinweis: Auf manchen Geräten, wie dem Moto G, ist das allerdings nicht möglich. Hier werden SIM-Kontakte gar nicht erst angezeigt und sie lassen sich auch nicht bearbeiten oder löschen. Man kann sie aber immerhin von der SIM in den Google-Account exportieren und damit auch synchronisieren lassen.
Android-Kontakte automatisch synchronisieren
Damit zukünftig die Android-Kontakte automatisch mit dem Google-Konto synchronisiert werden, solltet ihr beim Anlegen von neuen Kontakten darauf achten, dass ihr als Kontakttyp Google auswählt. Unter Umständen nutzt ihr auch mehrere Google-Konten, zwischen denen ihr dann auswählen könnt.
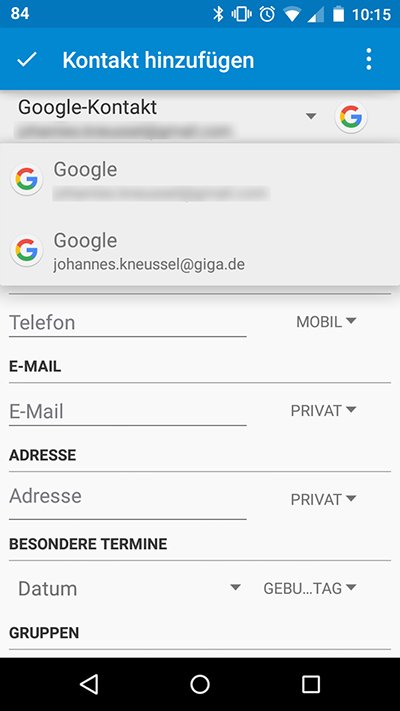
Android-Kontakte lassen sich nicht auf Google übertragen (VCF-Datei nutzen)
Wenn ihr mit der obigen Methode Probleme habt:
- Geht wie in der obigen Bilderstrecke vor, exportiert eure Kontakte aber als VCF-Datei.
Die Kontakte wurden als VCF-Datei im Ordner „Downloads“ gespeichert - Danach importiert ihr diese Datei über die Google-Kontakte-Webseite, indem ihr links auf Mehr > Importieren klickt.
Klickt hier, um eine VCF-Datei zu importieren - Wählt CSV- oder vCard-Datei aus.
- Gegebenenfalls müsst ihr zur alten Kontakte-Ansicht der Webseite wechseln.
- Klickt danach links auf Kontakte importieren... .
- Wählt nun eure VCF-Datei aus und bestätigt.
- Die Kontakte werden nun in euer Google-Konto übertragen.
Hat dir der Beitrag gefallen? Folge uns auf WhatsApp und Google News und verpasse keine Neuigkeit rund um Technik, Games und Entertainment.