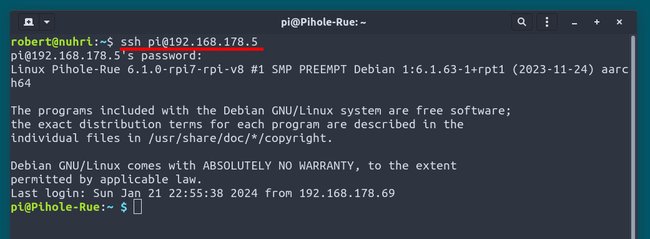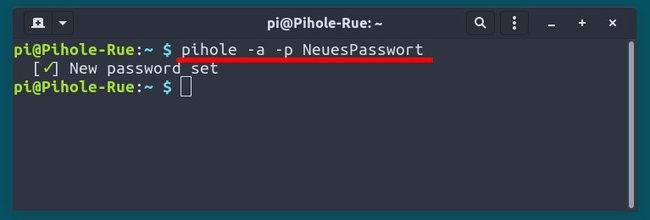Wenn ihr euch per SSH mit eurem Pi-Hole-Host verbindet, könnt ihr per Terminal-Konsole schnell ein neues Passwort für die Web-Benutzeroberfläche setzen. Wie das geht, erklären wir hier.
Pi-Hole: So ändert ihr das Passwort
Angenommen, ihr habt bereits einen Raspberry Pi mit Pi-Hole eingerichtet. Nun wollt ihr aber das Passwort für die Pi-Hole-Benutzeroberfläche ändern, etwa weil ihr es vergessen habt. Meldet euch zunächst per SSH an eurem Pi-Hole-Host an und setzt anschließend mit dem Befehl pihole -a -p ein neues Passwort. Ihr braucht dafür nicht das vorherige Pi-Hole-Passwort zu wissen, sondern nur das Passwort des Hosts für die Benutzer-Anmeldung. Im Folgenden zeigen wir, wie das Schritt für Schritt funktioniert.
1. Schritt:
Loggt euch per SSH an eurem Host ein, auf dem ihr Pi-Hole eingerichtet habt. In unserem Beispiel melden wir uns mit dem Benutzer „Pi“ an einem Raspberry Pi an, da wir unter diesem Benutzer auch Pi-Hole installiert haben. Bei euch kann es unter Umständen nötig sein, sich als Root-Nutzer anzumelden. Wir öffnen also ein Terminal (in Windows könnt ihr dafür die PowerShell oder das kostenlose Programm Putty nutzen). Dann melden wir uns mit dem Befehl pi@192.168.178.5 an und geben das Passwort für den Benutzer ein. Bei euch müsst ihr die IP-Adresse durch die eures Hosts ersetzen. Alternativ könnt ihr statt der IP-Adresse meistens auch euren Hostnamen verwenden.
2. Schritt:
Gebt den Befehl pihole -a -p NeuesPasswort ein und drückt Enter. Ersetzt „NeuesPasswort“ durch das Passwort, das ihr zukünftig für den Login der Weboberfläche von Pi-Hole nutzen möchtet. Bedenkt, dass bei dieser Methode euer neues Passwort im Terminal sichtbar ist – falls andere Leute auf euren Bildschirm schauen oder ihr an einem öffentlichen Ort seid.
Alternativ gebt ihr nur den Befehl pihole -a -p ein und drückt Enter. Danach werdet ihr zweimal aufgefordert das neue Passwort einzugeben. Das Passwort wird dabei nicht im Terminal angezeigt.
Übrigens könnt ihr Pi-Hole auch als Docker-Container installieren. Noch leichter geht es mit der Docker-Benutzeroberfläche Portainer, wie wir hier gezeigt haben:
Hat dir der Beitrag gefallen? Folge uns auf WhatsApp und Google News und verpasse keine Neuigkeit rund um Technik, Games und Entertainment.