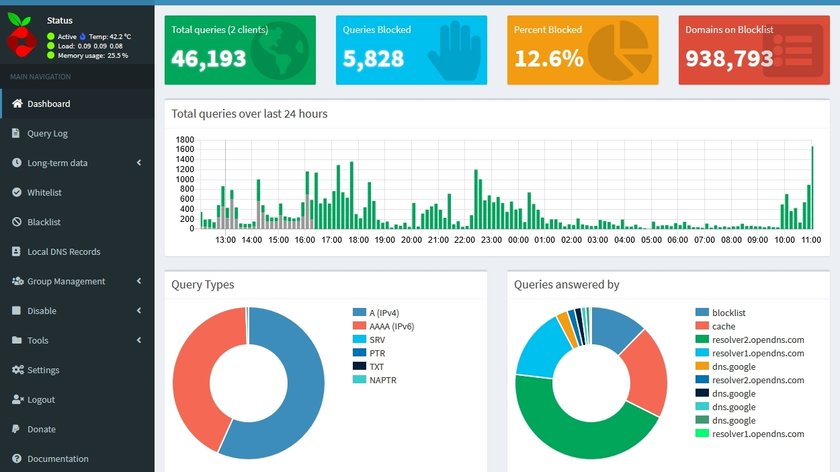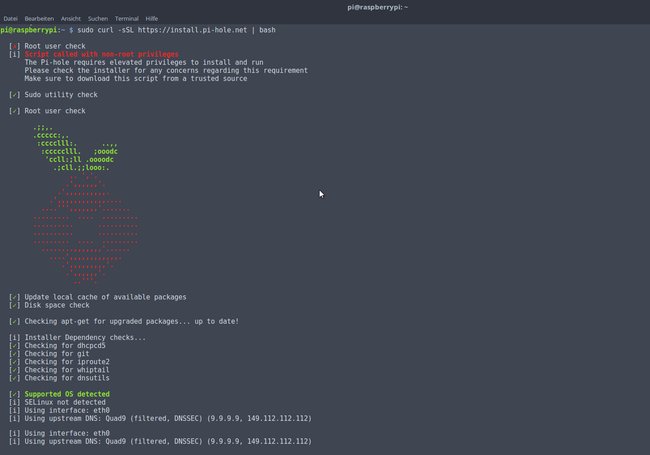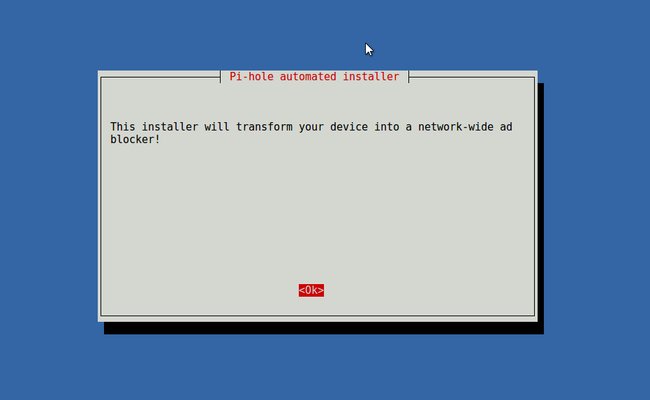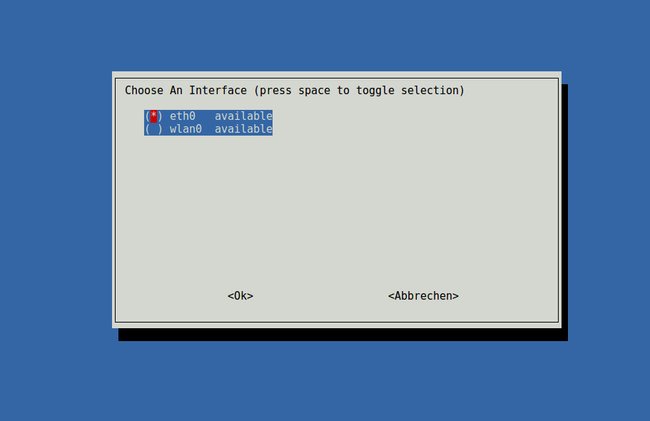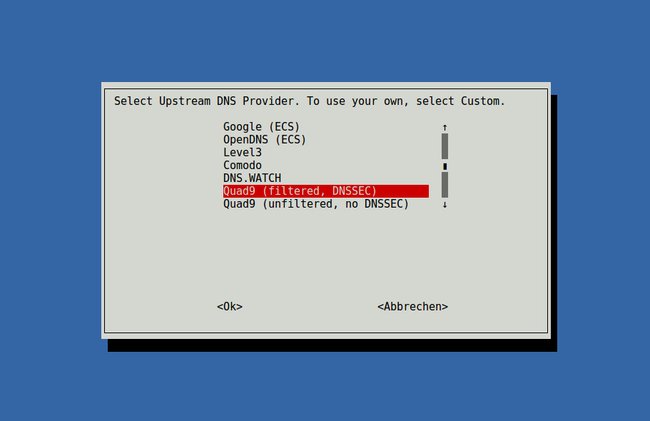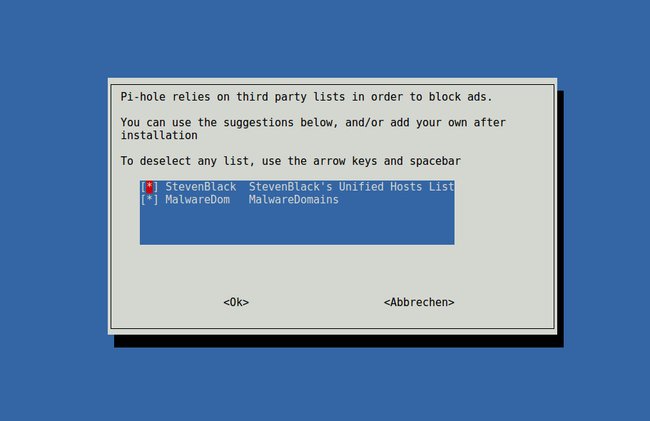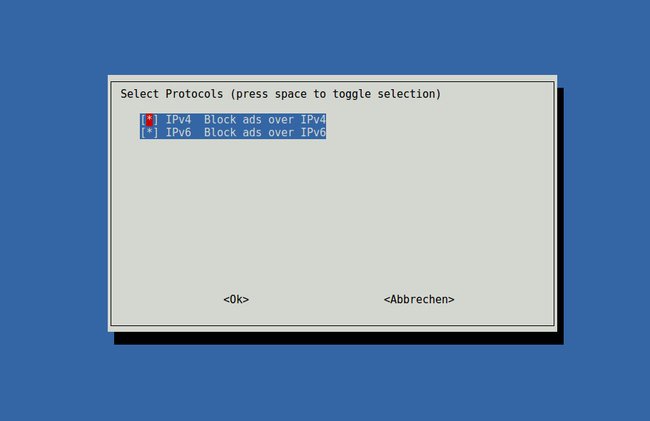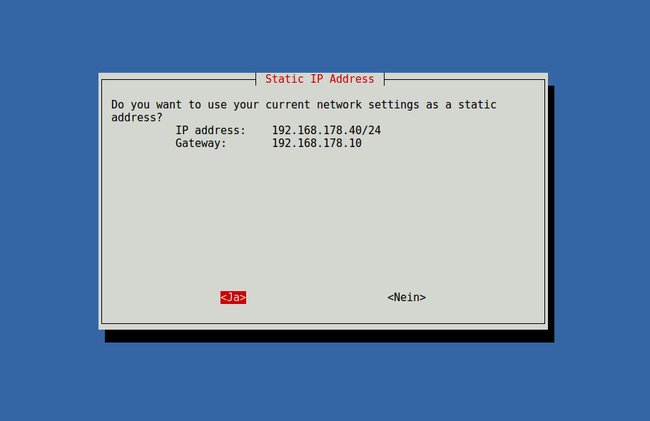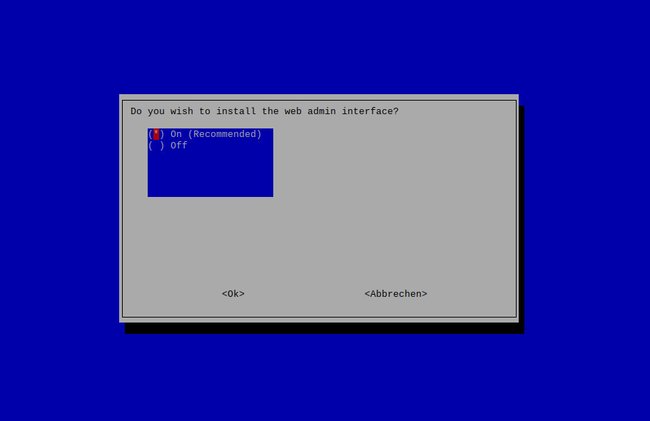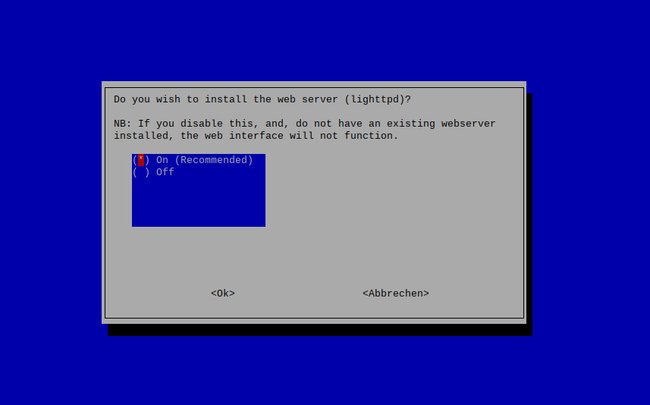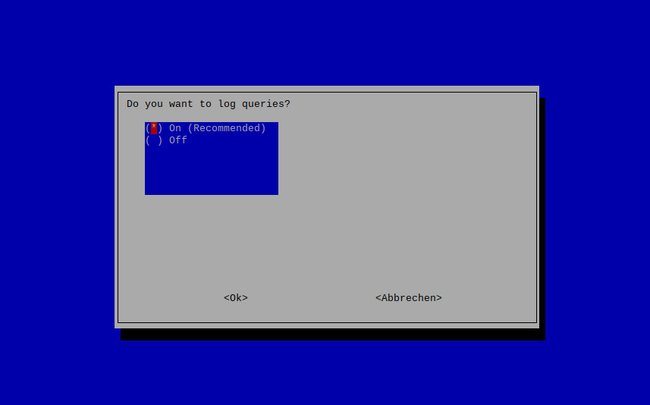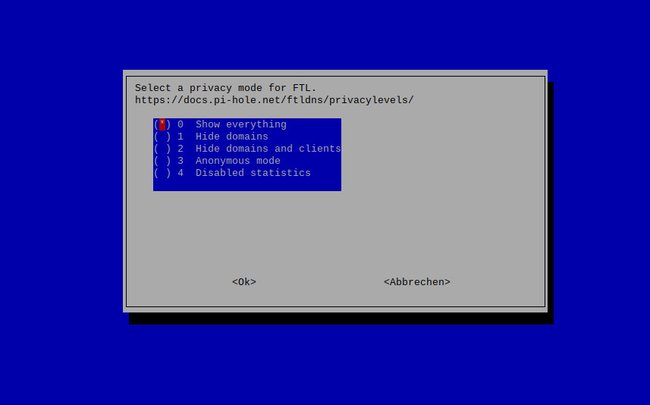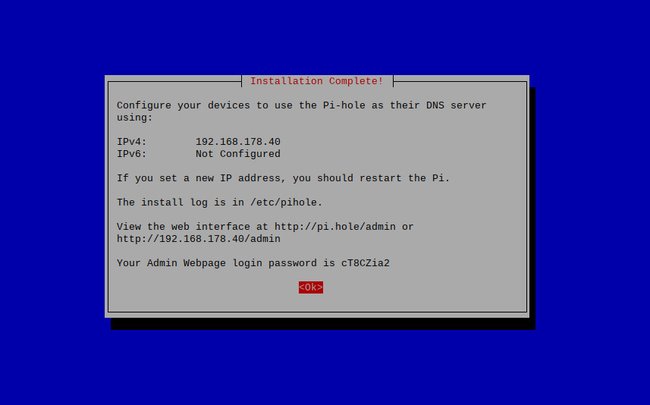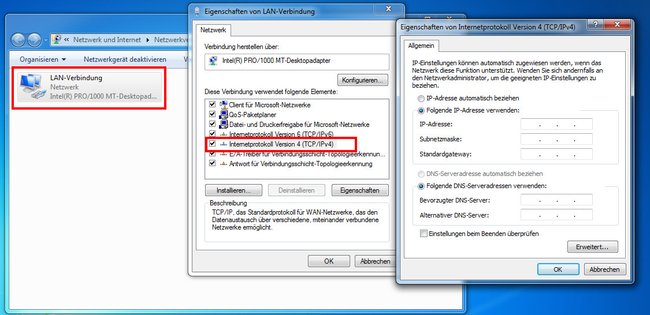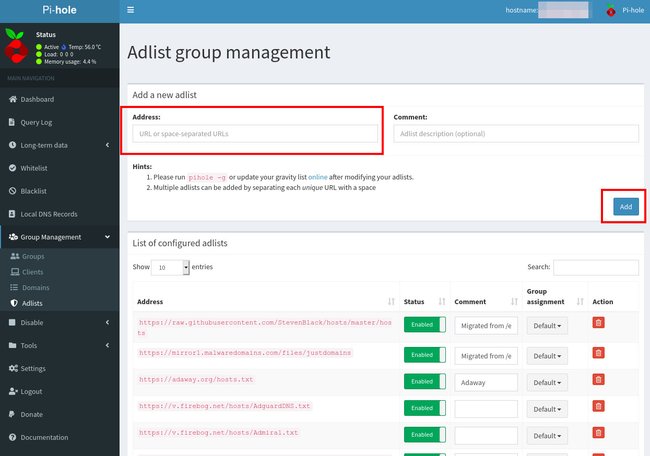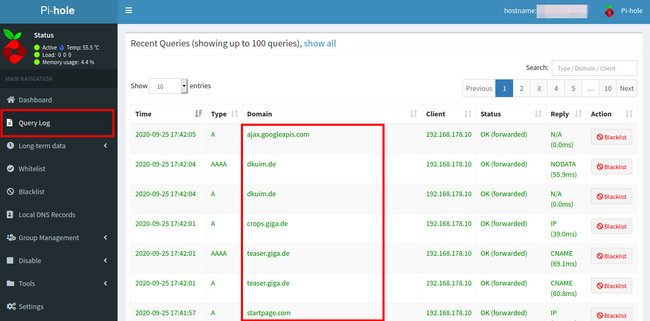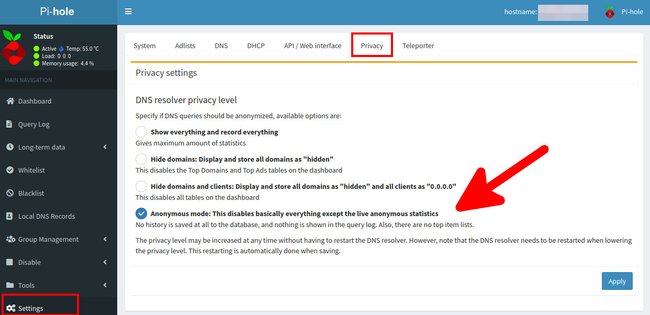Das Programm Pi-hole blockiert Werbung auf all euren Internet-fähigen Geräten, die mit eurem Netzwerk verbunden sind. Dazu installiert man Pi-hole beispielsweise auf einem Raspberry Pi, der dann als Mittelsmann zwischen eurem Router und den anderen Netzwerkgeräten agiert und die Werbung herausfiltert. Wie ihr Pi-hole installiert und auf einem Raspberry Pi einrichtet, erklären wir euch hier auf GIGA.
- 1.Die Vorteile des Pi-hole-Werbeblockers
- 2.Wie funktioniert Pi-hole?
- 3.So installiert ihr Pi-hole auf dem Raspberry Pi
- 3.1.Voraussetzungen
- 3.2.Installation
- 4.Pi-hole fertig konfigurieren
- 4.1.Feste IP und DNS einrichten
- 5.Benutzeroberfläche öffnen
- 6.Weitere Listen hinzufügen
- 6.1.Filterlisten (Adlists)
- 6.2.Ausnahmen hinzufügen (Whitelists)
- 6.3.Bestimmte Webseite blockieren (Blacklists)
- 6.4.Webseite wird nicht angezeigt/fälschlicherweise blockiert
- 7.Pi-hole als Spionage-Tool?
Die Vorteile des Pi-hole-Werbeblockers
- Pi-hole zusammen mit dem Raspberry Pi ist ein Hardware-Werbeblocker. Das heißt, die Werbung wird herausgefiltert, bevor die Daten auf eurem Gerät ankommen. Außerdem müsst ihr auf euren Endgeräten – innerhalb eures eigenen (WLAN-)Netzwerks – keine Adblocker mehr wie „uBlock Origin“ oder „Noscript“ installieren.
- Vor allem auf Smartphones ist es nicht so einfach, Werbung zu blockieren, wenn der favorisierte Browser nicht die richtigen Erweiterungen dafür unterstützt. Beispielsweise zeigen iPhone und iPad in Apps oder in alternativen Browsern standardmäßig Anzeigen an.
- Ein weiterer Vorteil ist, dass euer Internet-Datenverbrauch sinkt, weil Pi-hole die Werbung nicht herunterlädt, sondern bereits vorher ausschließt.
Wie funktioniert Pi-hole?
Pi-hole ist eine Open-Source-Software. Wenn man sie auf einem Raspberry Pi installiert, fungiert dieser als DNS-Server im eigenen Netzwerk. Das bedeutet, eure Suchanfragen werden zunächst an Pi-hole geschickt, dort gefiltert und anschließend ohne Werbung zu euren Netzwerkgeräten weitergeleitet. Als kleiner Bonus kann Pi-hole auch den Aufruf verseuchter Webseiten oder nicht-jugendfreier Inhalt blockieren (Kindersperre). Wenn ihr beispielsweise bereits einen Raspberry Pi habt, auf dem ihr Kodi eingerichtet habt, kann dieser parallel auch als Pi-hole-Werbeblocker arbeiten. Die Installation von Pi-hole ist einfacher, als man denkt.
So installiert ihr Pi-hole auf dem Raspberry Pi
Voraussetzungen
- Ein Raspberry Pi mit kompatiblem Linux-Betriebssystem (etwa „Raspberry Pi OS“ oder Ubuntu).
- Wir empfehlen mindestens einen Raspberry Pi 3.
- Auch ein einfaches Betriebssystem ohne Desktop-Umgebung wie „Raspberry Pi OS Lite“ funktioniert mit dem Pi-hole.
- Ein (kurzes) LAN-Kabel, um den Raspberry Pi mit eurem Router zu verbinden.
- Einen freien LAN-Anschluss am Router. Wenn alle LAN-Ports belegt sind, kauft ihr euch einen einfachen Switch.
Beispiel: Wir installieren Pi-hole auf einem Raspberry Pi 4 – mit 2 GB RAM (Kit). Hier ist bereits alles dabei, was man dazu benötigt (microSD-Karte, Stromkabel etc.).
Installation
Wir nehmen an, dass ihr auf eurem Raspberry Pi bereits ein Betriebssystem wie „Raspberry Pi OS“ installiert habt und der Raspberry Pi angeschlossen und eingeschaltet ist. Entweder ihr verbindet euch per SSH-Remote-Verbindung mit eurem Raspberry Pi (SSH muss dafür auf dem Pi aktiviert sein) oder ihr arbeitet direkt auf ihm. Für letztere Option müsstet ihr Tastatur, Maus und Bildschirm an den Pi anschließen. Der Befehl zur Installation ist aber derselbe.
1. Schritt:
Öffnet ein Terminal und gebt den folgenden Befehl ein:
curl -sSL https://install.pi-hole.net | bash
Pi-hole wird heruntergeladen und installiert. Dies kann je nach Internetverbindung oder Pi-Variante etwas dauern.
2. Schritt:
Es startet ein Assistent, mit dem ihr Pi-hole einrichtet. Bestätigt die ersten Meldungen, die lauten:
- This Installer will transform your device into a network-wide ad blocker!
- The Pi-hole is free, but powered by your donations
- The Pi-hole is a SERVER so it needs a STATIC IP ADRESS to function properly.
3. Schritt:
Wenn ihr einen Pi habt, der eine WLAN und Ethernet-Schnittstelle hat, seht ihr das folgende Fenster. Wählt die Schnittstelle aus, über die Pi-hole später mit eurem Router verbunden ist. Wie empfehlen die Ethernet-Schnittstelle „eth0“ (kabelgebunden per LAN), da es die schnellste und zuverlässigste Verbindungsmethode ist. Später lässt sich die Einstellung aber auch noch nachträglich ändern.
4. Schritt:
Wählt einen DNS-Provider aus. Wir empfehlen „Quad9 (filtered, DNSSEC)“. Denn Anbieter wie Google, Vodafone und Telekom speichern meistens eure Anfragen, werten sie aus und verkaufen sie. Details zu den DNS-Anbietern findet ihr auf: https://docs.pi-hole.net/guides/upstream-dns-providers/.
5. Schritt:
Pi-hole filtert Werbung, die in Listen steht (Adlists). Wählt nun solche Drittanbieterlisten aus, um die dort eingetragene Werbung zu blockieren. Wir empfehlen die Voreinstellungen ausgewählt zu lassen. Später könnt ihr über die Pi-hole-Benutzeroberfläche noch weitere Listen hinzufügen oder ändern.
6. Schritt:
Aktiviert das IPv4- und IPv6-Protokoll, damit Werbung über alle Verbindungsarten blockiert wird (Standardeinstellung).
7. Schritt:
Damit Pi-hole funktioniert, muss ihm eine feste IP-Adresse zugewiesen werden. Das lässt sich über den Router oder direkt hier in der Einrichtung festlegen. Bestätigt dazu die bei euch angezeigten Einstellungen im Fenster. Oben wird die IP-Adresse angezeigt, die dem Pi zugewiesen wird. Darunter seht ihr die IP-Adresse des Routers. Seid ihr einverstanden, bestätigt mit „Ja“. Wählt ansonsten „Nein“ aus, um die gezeigten IP-Adressen manuell festzulegen. Bestätigt danach den Hinweis „FYI: IP Conflict“.
8. Schritt:
Nun fragt Pi-hole, ob ihr die zugehörige Web-Benutzeroberfläche installieren möchtet. Diese nutzt ihr später, um Pi-hole zu konfigurieren und zu ändern – ähnlich wie die Benutzeroberfläche eines Routers. Bestätigt also die Standardeinstellung „On (Recommended)“. Ansonsten müsstet ihr Pi-hole künftig immer über das Terminal konfigurieren.
9. Schritt:
Bestätigt die Installation des Webservers (lighttdp).
10. Schritt:
Bestätigt zunächst die Aufzeichnung von Anfragen „Queries“. Später könnt ihr dies noch ändern.
11. Schritt:
Nun legt ihr die Privatsphäreneinstellung fest. Bei „Level 0“ seht ihr alle Aufrufe, die von Geräten eures Netzwerks getätigt werden. Pi-hole schneidet dann also alle besuchten Webseiten mit. Das ist etwa sinnvoll, wenn ihr auf einer Webseite noch Werbung seht, und deren genaue URL herausfinden möchtet, um sie mit der Blacklist zu blockieren. Falls ihr aber beispielsweise noch Mitbewohner habt, wäre das ein starker Eingriff in deren Privatsphäre, da ihr alle Webseiten seht, die sie besucht haben. Um die Privatsphäre maximal zu schützen, würde man „Level 3“ auswählen. Auf „Level 1“ werden Webseiten (Domains) anonymisiert. Auf „Level 2“ werden zusätzlich auch noch die Clients (Netzwerkteilnehmer) anonymisiert. Alle Infos zu den Leveln findet ihr hier: https://docs.pi-hole.net/ftldns/privacylevels.
12. Schritt:
Abschließend seht ihr die IP-Adresse(n) eures Pi-hole sowie das Passwort, das ihr benötigt, um euch in die zugehörige Weboberfläche einzuloggen. Dieses Passwort solltet ihr auf jeden Fall notieren!
Optional:
Wer möchte, kann das von Pi-hole generierte Passwort per Terminal ändern mit dem Befehl pihole -a -p. Danach gebt ihr euer altes und danach das neue Passwort (je zwei Mal) ein. Nicht wundern: Während ihr das Passwort eingebt, seht ihr am Bildschirm keine Eingabe. Danach startet ihr den Pi mit dem Befehl sudo reboot neu.
Pi-hole fertig konfigurieren
Feste IP und DNS einrichten
Einfache Methode: Wenn ihr euch nun in die Benutzeroberfläche des Pi-hole einloggt, seht ihr noch keine relevante Netzwerkaktivitäten. Erst müsst ihr eurem Router so einrichten, dass er ab jetzt alle Webseitenanfragen über den Raspberry Pi (Pi-hole) leiten soll. Das geht, indem ihr in den Router-Einstellungen dem Pi-hole eine feste IP-Adresse gebt und ihn als DNS-Server einstellt. Das hat den Vorteil, dass alle anderen Geräte, die sich über den Router mit dem Internet verbinden, keine weitere Einstellung benötigen.
Alternativ könnt ihr Pi-hole auch für die jeweiligen Geräte einzeln als DNS-Server festlegen. Die Vorgehensweise ist dabei abhängig vom Betriebssystem. In Windows 10 öffnet ihr die zugehörige Einstellung wie folgt:
- Drückt die Tastenkombination [Windows] + [R], gebt im Ausführen-Fenster den Befehl
ncpa.cplein und drückt [Enter]. - Klickt doppelt auf eure genutzte Internetverbindung und klickt im neuen Fenster auf den Button „Eigenschaften“.
- Klickt doppelt auf den Eintrag „Internetprotokoll, Version 4 (TCP/IPv4)“ bzw. „Internetprotokoll, Version 6 (TCP/IPv6)“, sofern ihr dies nutzt.
- Gebt unten als DNS-Serveradresse die IP-Adresse eures Raspberry Pi ein, die euch bei der Installation von Pi-hole am Ende angezeigt wurde.
Auf dem iPhone und unter Android findet ihr die entsprechende Option in den WLAN-Einstellungen.
Benutzeroberfläche öffnen
- Öffnet im Browser die URL http://pi.hole/admin oder beispielsweise 192.168.178.40/admin (die IP-Adresse ersetzt ihr durch die eures Pis).
- Klickt links auf „Login“ und gebt euer notiertes Passwort ein, um euch einzuloggen.
- Nun solltet ihr anhand der Grafiken sehen, dass der Internetverkehr über Pi-hole läuft.
- Im Menü links könnt ihr mit dem Befehl „Disable“ die Block-Funktion für einen bestimmten Zeitraum (oder permanent) deaktivieren, wenn ihr mal auf eine bestimmte Webseite zugreifen müsst.
- Im Menü „Settings“ seht ihr die IP-Adresse eures Pis.
Weitere Listen hinzufügen
Filterlisten (Adlists)
Mit den standardmäßigen Adlists filtert Pi-hole bereits viel Werbung aus Webseiten. Wenn ihr noch mehr Werbung blockieren möchtet, empfehlen wir die Filterlistensammlung von „The Firebog“. So tragt ihr diese in Pi-hole ein:
- Klickt in der Pi-hole-Benutzeroberfläche links auf den Menüpunkt „Group Management“ > Adlists.
- Kopiert nun die Einträge der Webseite „The Firebog“, fügt sie in Pi-hole oben unter „Adress“ ein (Mehrfachauswahl möglich) und bestätigt mit dem Button „Add“. Die Einträge unter „Suspicious Lists“ und „Other Lists“ haben wir selbst aber nicht von „The Firebog“ übernommen.
- Unten seht ihr, welche Listen euer Pi-hole blockiert.
Ausnahmen hinzufügen (Whitelists)
Wenn eine Webseite nicht mehr richtig funktionieren sollte, weil Pi-hole zu viele Elemente davon blockiert, könnt ihr die Webseite „whitelisten“. So funktionieren dann wieder Webseiten-Dienste, die vorher defekt geblockt wurden. Klickt dafür ihr in der Benutzeroberfläche von Pi-hole links auf den Menüeintrag „Whitelist“. Tragt unter „Domain“ die Webseiten ein und klickt auf den Button „Add to Whitelist“.
Beispielsweise ist es sinnvoll, URL-Shortener auf die Whitelist zu nehmen, wenn man diese benutzt und benötigt:
- bit.ly
- ow.ly
- tinyurl.com
Bestimmte Webseite blockieren (Blacklists)
Wenn Pi-hole eine bestimmte Webseite blockieren soll, kopiert deren Webadresse (URL) aus dem Browser und fügt sie in der Benutzeroberfläche des Pi-hole unter „Blacklist“ ein.
Webseite wird nicht angezeigt/fälschlicherweise blockiert
Wenn ihr sehr viele Filterlisten hinzugefügt habt, kann es passieren, dass Pi-hole plötzlich auch Webseiten blockiert, die ihr eigentlich benutzen möchtet. Ihr könnt diese dann ebenfalls über die Whitelists hinzufügen. Öffnet die Webseite https://discourse.pi-hole.net/t/commonly-whitelisted-domains/212 und sucht nach der Webseite oder dem Dienst, der funktionieren soll. Tragt die darunter stehenden Einträge dann, wie oben beschrieben, als Ausnahme in die Whitelist im Pi-hole ein.
Pi-hole als Spionage-Tool?
Wenn ihr bei der Installation von Pi-hole den Privatsphären-Modus „Level 0“ ausgewählt habt, schneidet Pi-hole in der Benutzeroberfläche im Menüpunkt „Query Log“ alle Webseiten mit, die aufgerufen und blockiert wurden. Ihr seht also, welche Webseiten besucht wurden. Falls ihr Pi-hole für ein Unternehmen einrichtet, solltet ihr das gemäß der Datenschutzrichtlinien des Unternehmens ändern.
Wenn ihr die Privatsphäre von Mitarbeitern, Mitbewohnern oder Familienangehörigen schützen möchtet, solltet ihr den Privatsphären-Modus auf ein höheres Level stellen. Das geht wie folgt:
- Klickt in der Benutzeroberfläche des Pi-hole links auf den Eintrag „Settings“ und wählt oben den Tab „Privacy“ aus.
- Wählt nun statt „Show everything and record everything“ einen anderen Eintrag aus. Bei „Anonymous mode“wird nichts aufgezeichnet. „Hide Domains“ anonymisiert die Webseiten, „Hide domains and clients“ macht zusätzlich noch die zugehörigen Clients (Netzwerkgeräte) unkenntlich.
- Wir empfehlen „Anonymous mode“ für Unternehmen und Endanwender.
Hat alles funktioniert? Schreibt uns eure Erfahrungen und Fragen gerne in die Kommentare unterhalb dieser Anleitung. So können wir oder andere Leser euch einfacher weiterhelfen.
Hat dir der Beitrag gefallen? Folge uns auf WhatsApp und Google News und verpasse keine Neuigkeit rund um Technik, Games und Entertainment.