Ihr habt die Zeit, das Geld und die Muße in Minecraft einen eigenen Server zu erstellen? Na dann steht einem neuen Server ja nichts mehr im Weg. Zumindest nicht, solange ihr wisst, worauf ihr euch dabei einlasst. Denn es ist nicht einfach damit getan, einen Server ins Netz zu stellen. Ein verantwortungsbewusster Minecraft-Server-Admin hegt und pflegt seinen Server. Wir erklären euch die groben Rahmenbedingungen dafür.
- 1.Minecraft: Eigenen Server erstellen, Port freigeben und mieten
- 1.1.So erstellt ihr einen eigenen Minecraft-Server
- 2.Zugriff auf den eigenen Minecraft-Server
- 2.1.1.Port am Router freischalten
- 3.Minecraft-Server über einen Dynamic DNS erstellen
- 4.Minecraft-Server mieten
- 4.1.Erforderliches Programm herunterladen
So erstellt ihr einen eigenen Minecraft-Server
Am einfachsten könnt ihr Server über den internen Dienst von Minecraft Realms erstellen und beitreten. Hier könnt ihr direkt über euren Microsoft-Account einen Server für euch und bis zu 10 weitere Spieler erstellen. Wenn der Server auf der Bedrock-Version erstellt wurde, könnt ihr sogar plattformübergreifend spielen. Mods werden allerdings nicht unterstützt.
Auf der Minecraft-Homepage stehen alle benötigten Daten für einen eigenen Server zur Verfügung, ihr müsst lediglich die aktuellste Version von Java mitbringen, schon kann es losgehen.
- Als ersten Schritt ladet euch von der offiziellen Homepage des Herstellers Mojang die Serverdaten mit Namen Minecraft_Server.exe für Windows PC oder Minecraft_server.jar für MacOS und andere Betriebssysteme herunter.
- Speichert sie in einem beliebigen Ordner.
![Minecraft Server Minecraft Server]()
- Per Doppelklick startet ihr die Anwendung und klickt weiter auf „Ausführen„.
- Bei anderen Betriebssystemen muss mitunter die Server-Datei über den entsprechenden Kommandozeilenbefehl gestartet werden. Dieser lautet dann:
java -jar minecraft_server.jar nogui (Achtet darauf, dass eure Datei auch minecraft_server.jar heißt)
- Sollte das nicht funktionieren, könnt ihr den Befehl auch in eine txt-Datei kopieren. Diese speichert ihr als .bat-Datei und führt sie aus.
- Beim ersten Starten eines Minecraft-Servers ist Geduld gefragt, da hier die komplette Weltkarte erstmals geladen wird.
- Ist der Vorgang abgeschlossen, gibt das Programm „Done“ aus und euer Server steht.
- Um den eigenen Minecraft Server nun zu testen, einfach das Spiel starten und in den Multiplayer-Modus wechseln.
- Wenn in Minecraft nach der Server-Adresse gefragt wird und ihr noch am selben Rechner sitzt, mit dem ihr den Server ins Leben gerufen habt, so gebt ihr in die Kommandozeile schlichtweg „localhost“ (ohne Anführungszeichen) ein.
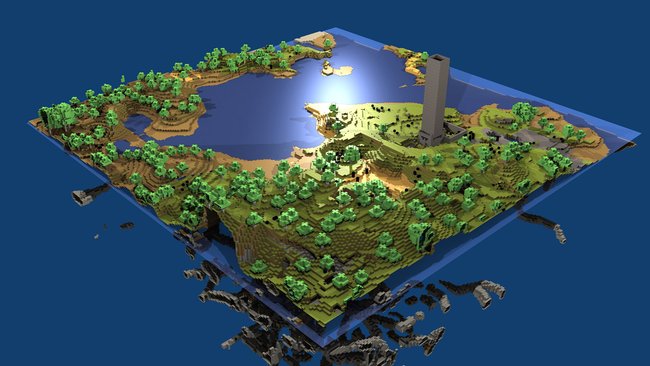
Auf Seite 2 erfahrt ihr, wie ihr auf euren neuen Minecraft-Server zugreifen könnt.


