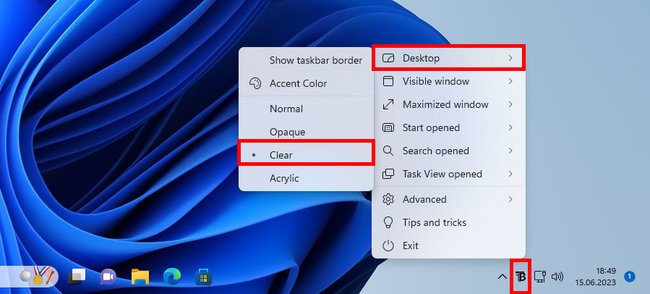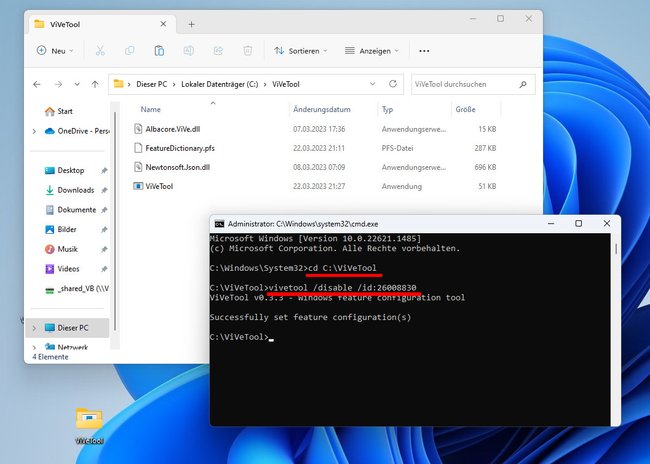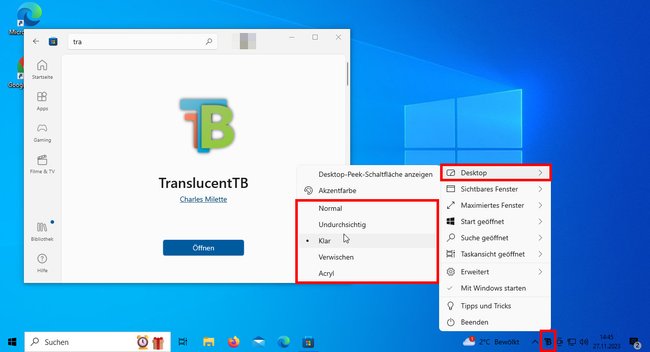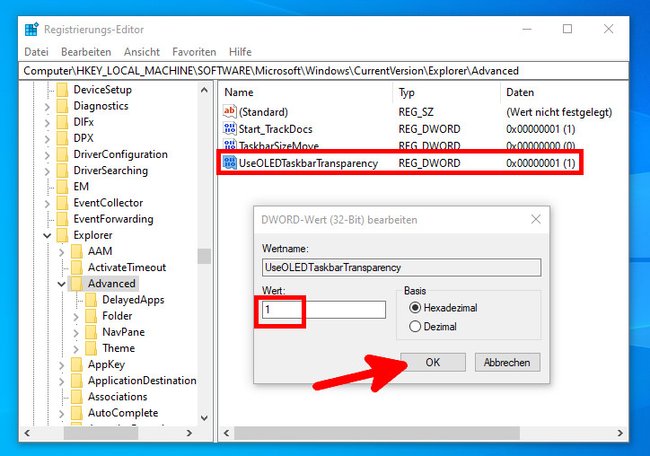Ihr könnt die Taskleiste in Windows 10 oder 11 entweder ganz transparent machen oder einen transparenten Fenster-Effekt anwenden. Wie das geht, zeigen wir euch hier.
- 1.Windows 11: Taskleiste transparent machen
- 1.1.Vorher und nachher: Alle Transparenz-Modi auf einen Blick
- 1.2.Lösung: TranslucentTB macht die Taskleiste nicht transparent
- 2.Windows 10: Taskleiste transparent
- 2.1.Methode 1: „TranslucentTB“ installieren
- 2.2.Methode 2: Taskleiste transparenter machen mit Registry-Hack
Windows 11: Taskleiste transparent machen
Leider gibt es in Windows 11 keine eigene Einstellung, um die Taskleiste transparent zu machen. Es klappt aber trotzdem mit dem Tool „TranslucentTB“:
- Öffnet die Webseite von „TranslucentTB“.
- Klickt unten auf die Datei „TranslucentTB-portable-x64.zip“, um sie herunterzuladen.
- Entpackt die ZIP-Datei, beispielsweise auf dem Desktop.
- Klickt im entpackten Ordner doppelt auf die Datei „TranslucentTB.exe“, um das Programm zu installieren. Falls ihr die Fehlermeldung erhaltet, dass die Datei „MSVCP140.dll“ und weitere fehlen, installiert das Microsoft-Tool „Visual C++ Redistributable für Visual Studio 2015/2017/2019“ (64-Bit-Version).
- Klickt im Installationsassistenten von „TranslucentTB“ auf den Button „Continue“ (Weiter). Danach zeigt Windows eine Nachricht an, dass das Programm unten rechts in der Taskleiste ein neues Symbol eingefügt hat. Falls ihr es nicht seht, klickt unten rechts auf das Pfeil-Symbol in der Taskleiste.
- Klickt auf das neue Symbol von „TranslucentTB“ und wählt „Desktop“ > „Clear“ aus. Ein alternativer Modus ist „Acrylic“. Die anderen Modi sahen bei uns nicht gut aus.
- Falls bei euch die Taskleiste nicht transparent wird, lest unsere Problembehandlung weiter unten durch.
Damit das Tool „TranslucentTB“ bei jedem Windows-Start automatisch startet, könnt ihr es in den Autostart-Ordner hinzufügen.
Vorher und nachher: Alle Transparenz-Modi auf einen Blick
Hier seht ihr die normale Taskleiste, den Modus „Clear“ und den Modus „Acrylic“:
Lösung: TranslucentTB macht die Taskleiste nicht transparent
Das Tool „TranslucentTB“ funktioniert nicht mit aktuellen Windows-11-Builds. Ihr könnt das aber wie folgt beheben.
Vive-Tool installieren
Das Vive-Tool aktiviert oder deaktiviert versteckte Windows-Funktionen. Allerdings greift es dabei in Systemdateien ein, was später Probleme verursachen kann. Für die Nutzung übernehmt ihr also die volle Verantwortung!
- Öffnet die Webseite des Tools ViVe-Tool.
- Klickt auf die Datei „ViVeTool-v0.3.3.zip“, um sie herunterzuladen.
- Entpackt die ZIP-Datei und kopiert den Inhalt des Ordners am besten in den Ordner C:\ViVeTool.
Eingabeaufforderung mit Administratorrechten öffnen
- Drückt die Tastenkombination Windows + R, um das Ausführen-Fenster zu öffnen.
- Gebt cmd ein, aber bestätigt noch nicht.
- Haltet die Tasten Umschalt und Strg gedrückt und bestätigt gleichzeitig mit Enter.
- Bestätigt den Hinweis mit „Ja“, um die Eingabeaufforderung mit Administratorrechten zu öffnen.
Befehl eingeben
- Gebt in der Eingabeaufforderung den Befehl
cd c:\Vivetoolein und drückt Enter, um in das Verzeichnis des Vive-Tools zu wechseln. - Gebt danach den Befehl
vivetool /disable /id:26008830ein und drückt Enter. Ihr solltet die Rückmeldung „Successfully set feature configuration(s)“ sehen. - Startet den Computer neu, um die Änderungen zu übernehmen.
- Danach sollte „TranslucentTB“ funktionieren. Falls eure Taskleiste noch nicht transparent ist, startet „TranslucentTB“ erneut, indem ihr doppelt auf die Datei „TranslucentTB.exe“ klickt.
- Anschließend könnt ihr über das neue Symbol der Taskleiste unten rechts den Modus „Clear“ auswählen, falls noch nicht geschehen.
Änderungen des Vive-Tools rückgängig machen
- Öffnet die Eingabeaufforderung mit Administratorrechten, wie oben gezeigt.
- Gebt den Befehl vivetool /enable /id:26008830 ein und drückt Enter.
Windows 10: Taskleiste transparent
Windows 10 hat in den Einstellungen unter „Personalisierung“ > „Farben“ eine Option, um „Transparenzeffekte“ zu aktivieren. Wenn ihr aber eine komplett durchsichtige Taskleiste wollt, empfehlen wir das Tool „TranlucentTB“ wie oben für Windows 11 beschrieben. Allerdings installiert ihr das Tool über den Microsoft-Store, da die Datei „TranslucentTB-portable-x64.zip“ nicht in Windows 10 funktioniert.
Methode 1: „TranslucentTB“ installieren
- Sucht im Microsoft-Store nach der App „TranslucentTB“ und installiert sie.
- Dann öffnet ihr sie, um die Taskleiste transparent zu machen.
- Unten rechts in der Taskleiste wird ein neues Taskleisten-Symbol („TB“) angezeigt.
- Klickt das Symbol mit der rechten Maustaste an und fahrt mit der Maus über „Desktop“, um zwischen verschiedenen Transparenzeffekten zu wechseln.
Methode 2: Taskleiste transparenter machen mit Registry-Hack
Alternativ funktioniert dieser Registry-Hack, um die Taskleiste zwar nicht komplett durchsichtig, aber zumindest deutlich transparenter zu machen:
- Drückt die Tastenkombination Windows + R, um das Ausführen-Fenster zu öffnen.
- Gebt
regeditein und drückt Enter, um die Windows-Registry zu öffnen. - Navigiert zum Schlüssel:
HKEY_LOCAL_MACHINE\SOFTWARE\Microsoft\Windows\CurrentVersion\Explorer\Advanced- Klickt mit der rechten Maustaste in eine freie Stelle der rechten Fensterhälfte und wählt „Neu“ > „DWORD (32-Bit) Wert“ aus.
- Als Bezeichnung gebt ihr „UseOLEDTaskbarTransparency“ ein und drückt Enter.
- Klickt doppelt auf den neuen Eintrag und setzt den Wert von 0 auf 1. Bestätigt mit „OK“.
- Startet den Computer jetzt neu. Danach wird die Taskleiste transparenter angezeigt.
Hat dir der Beitrag gefallen? Folge uns auf WhatsApp und Google News und verpasse keine Neuigkeit rund um Technik, Games und Entertainment.