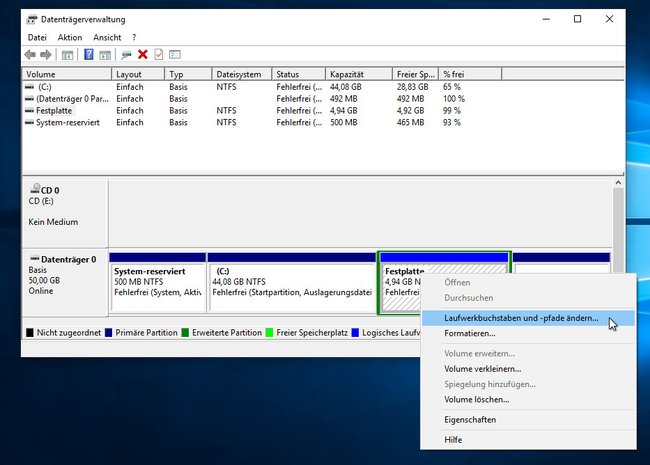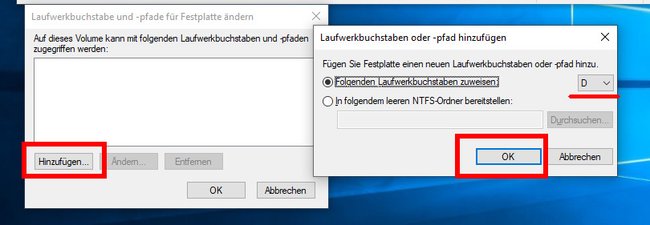Wenn Windows eure externe Festplatte nicht erkennt, liegt das meistens daran, dass kein Laufwerksbuchstabe zugewiesen wurde oder das USB-Kabel defekt ist. Wir zeigen, was ihr in solchen Fällen tun könnt.
Ursache: USB-Kabel oder Festplatte defekt
Prüft zunächst, ob das USB-Kabel (und Strom-Kabel – sofern vorhanden) richtig mit der Festplatte verbunden ist. Prüft auch den USB-Anschluss am Rechner. Ihr könnt sicherheitshalber auch ein anderes Verbindungskabel ausprobieren, sofern vorhanden. Steckt die Festplatte auch an einen anderen PC, um zu schauen, ob sie dort funktioniert. Wenn ihr hört, wie die Festplatte hochfährt, sind die Anschlüsse vermutlich in Ordnung.
Ursache: Kein Laufwerksbuchstabe zugewiesen (Datenträgerverwaltung)
Oft erkennt Windows die Festplatte, aber zeigt sie nicht im Datei-Explorer an. Dass Windows die Festplatte erkennt, hört ihr an dem typischen Sound, der abgespielt wird, wenn ihr ein USB-Gerät an den PC anschließt. Der Grund, warum die Festplatte dennoch nicht erkannt wird: Windows hat der Festplatte keinen Laufwerksbuchstaben zugewiesen. So könnt ihr das korrigieren:
- Drückt die Tastenkombination [Windows] + [R], um das Ausführen-Fenster zu öffnen.
- Tippt diskmgmt.msc ein und drückt [Enter], um die Datenträgerverwaltung zu öffnen.
- Unter Umständen erscheint nun bereits die Meldung der „Datenträgerinitialisierung“, wo ihr euch für einen Partitionsstil (MBR oder GPT) entscheiden müsst. Wählt dann GPT und bestätigt mit „OK“. Vermutlich funktioniert die Festplatte nun bereits. Falls nicht oder ihr die Meldung nicht erhalten habt, lest weiter.
- Sucht nun oben in der Liste oder in der Grafik darunter eure Festplatte. Ihr erkennt sie in der Regel an der Speicherkapazität.
- Wenn Windows bei ihr keinen Laufwerksbuchstaben anzeigt, klickt ihr mit der rechten Maustaste auf sie.
- Wählt im Kontextmenü „Laufwerksbuchstaben und -pfade ändern...“ aus.
- Im kleinen Fenster klickt ihr unten links auf „Hinzufügen...“.
- Lasst oben „Folgenden Laufwerkbuchstaben zuweisen“ eingestellt und wählt dahinter einen Laufwerksbuchstaben aus, der nicht vergeben ist.
- Bestätigt mit „OK“.
Schließt die Datenträgerverwaltung und öffnet den Windows-Explorer mit der Tastenkombination [Windows] + [E]. Prüft, ob eure externe Festplatte nun angezeigt wird.
Ursache: Festplatte muss formatiert werden
Wenn die erste Lösung nicht funktioniert, muss eure Festplatte unter Umständen erst formatiert werden. Öffnet die Datenträgerverwaltung, klickt mit der rechten Maustaste auf die externe Festplatte und wählt „Formatieren...“ aus.
Eine weitere Ursache kann ein nicht-kompatibles Dateisystem. Was das bedeutet, erklären wir im Video:
Hat dir der Beitrag gefallen? Folge uns auf WhatsApp und Google News und verpasse keine Neuigkeit rund um Technik, Games und Entertainment.