Die Windows-Datenträgerverwaltung kann Festplatten formatieren, Laufwerke partitionieren, die Größe von Partitionen ändern oder Laufwerksbuchstaben wechseln. Wir zeigen euch, wie ihr sie in Windows schnell finden und starten könnt.
Mit Hilfe der Datenträgerverwaltung lassen sich in Windows alle angeschlossenen Laufwerke managen. Ihr könnt zwar schon im Ordner „Computer“ die Laufwerke sehen und grundlegende Befehle verwenden, aber nur die Datenträgerverwaltung übernimmt auch Partitionierungsaufgaben und kann Volumes (Laufwerke) verkleinern, vergrößern oder löschen. Nur hier lässt sich eine Partition als aktiv markieren, um darauf ein Betriebssystem zu starten. Es gibt verschiedene Methoden, um die Datenträgerverwaltung zu öffnen.
Die schnellste Möglichkeit zum Start der Datenträgerverwaltung in allen Windows-Versionen
- Drückt die Tastenkombination aus Windowstaste und R, um ein „Ausführen-Fenster“ zu öffnen.
- Gebt in die Textzeile
diskmgmt.mscein.Bestätigt mit OK.
Datenträgerverwaltung schnell finden
In Windows 10 und 11 geht’s am schnellsten, wenn ihr die Datenträgerverwaltung starten wollt:
- Drückt die Tastenkombination aus Windows-Taste und X. Im Menü findet ihr die Datenträgerverwaltung.
Ansonsten findet ihr die Datenträgerverwaltung als Unterpunkt der Computerverwaltung:
- Im Startmenü befindet sich die Computerverwaltung von Windows unter „Systemsteuerung“.
- Wahlweise erreicht ihr sie auch durch einen Rechtsklick auf das Icon „Dieser PC“ beziehungsweise „Computer“.
- Im Kontextmenü befindet sich dort der Eintrag „Verwaltung“.
- Sobald sich die Verwaltung öffnet, müsst ihr links eventuell noch „Computerverwaltung“ anklicken.
- Den Eintrag „Datenträgerverwaltung“ findet ihr links im Fenster als Unterpunkt von „Datenspeicher“.
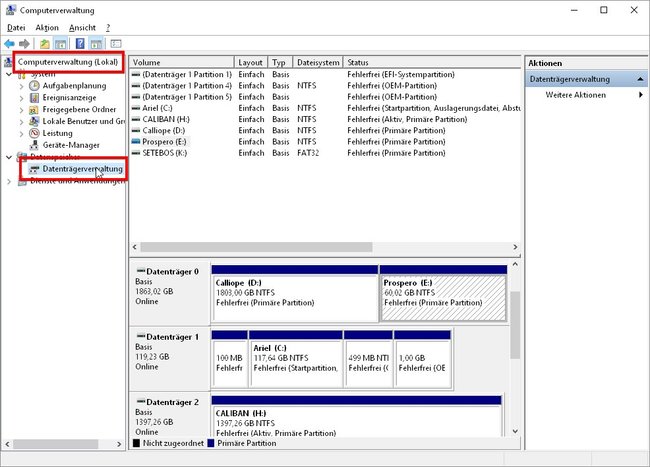
Datenträgerverwaltung schnell mit der Kommandozeile öffnen
Um die Datenträgerverwaltung als separates Fenster zu öffnen, braucht ihr sie nur auf der Kommandozeile aufzurufen. Benötigt ihr sie häufiger, lässt sie sich auch als Verknüpfung auf dem Desktop ablegen.
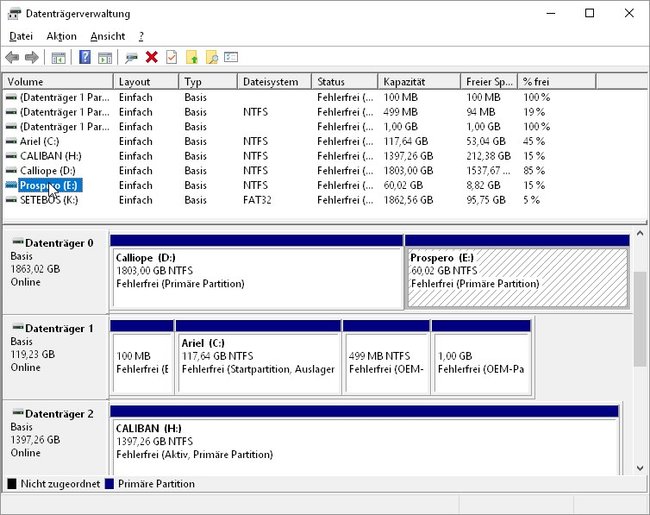
So startet ihr die Datenträgerverwaltung direkt:
- Klickt auf den Start-Button.
- Tragt im Suchfeld den Suchbegriff
diskmgmt.mscein. Wahlweise könnt auch nach „Formatieren“ oder „Partition“ suchen. Dann wird euch als Eintrag „Festplattenpartitionen erstellen oder formatieren“ angezeigt. - Ein Klick darauf startet die Datenträgerverwaltung.
In Windows eine Desktop-Verknüpfung für die Datenträgerverwaltung erstellen
Die meisten werden die Windows-Datenträgerverwaltung öffnen, irgendeine Aufgabe erledigen und sie dann für lange Zeit wieder vergessen. Braucht man aber dauernd einen schnellen Zugriff auf die Datenträgerverwaltung, dann empfiehlt sich eine Verknüpfung auf dem Desktop. Die lässt sich mit wenigen Klicks erstellen.
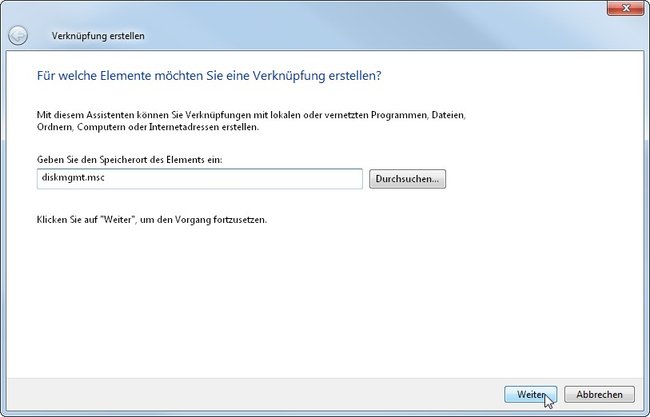
- Mit der rechten Taste auf den Windows-Desktop klicken.
- Im Menü den Punkt „Verknüpfung“ aussuchen.
- Im nachfolgenden Fenster in der Eingabezeile
diskmgmt.msceingeben. - Auf „Weiter“ klicken.
- Nun einen Namen für die Verknüpfung eingeben.
- Auf „Fertig stellen“ klicken.
Jetzt habt ihr unter dem gewählten Namen eine schnelle Verknüpfung auf dem Desktop, mit der ihr jederzeit die Datenträgerverwaltung öffnen könnt.

