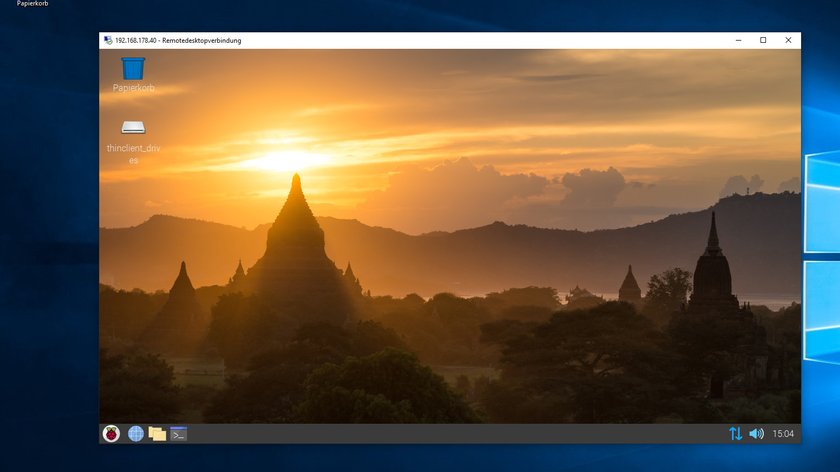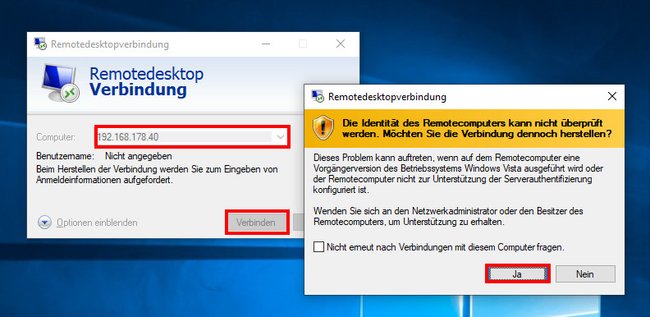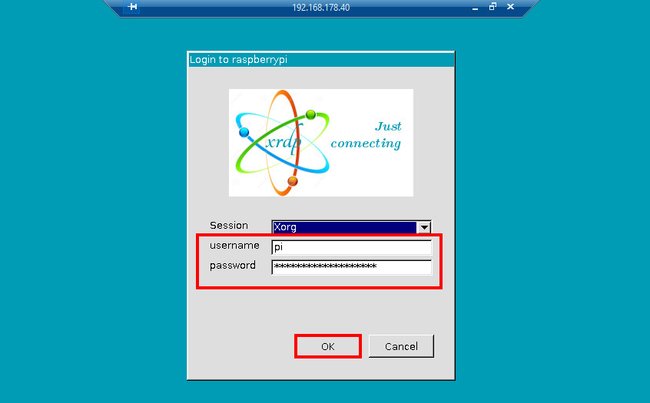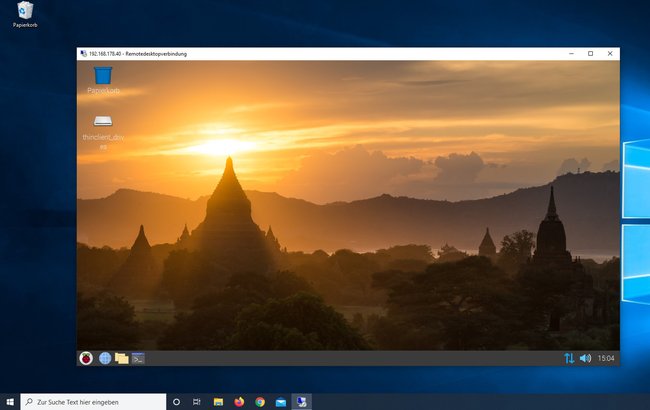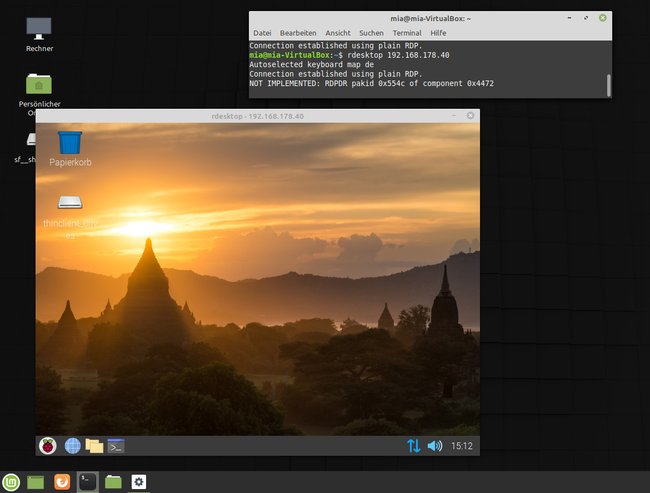Ihr müsst den Raspberry Pi nicht immer an einen Monitor anschließen, um eine Bildschirmausgabe zu haben. Stellt einfach eine Remote-Desktop-Verbindung her. Dann könnt ihr, ähnlich wie mit dem Programm „TeamViewer“, aus der Ferne auf euren Raspberry Pi zugreifen.
Falls ihr keine grafische Benutzeroberfläche des Raspberry Pis benötigt, greift ihr auf diesen einfach mit der Kommandozeile per SSH zu. Ansonsten funktioniert eine Remote-Desktop-Verbindung wie folgt.
Raspberry Pi: Remote-Desktop-Verbindung herstellen
Auf dem Raspberry Pi
Aktualisiert eure Pakete auf dem Pi mit dem Terminal-Befehl:
sudo apt update && upgrade
Installiert auf dem Raspberry Pi das Paket Xrdp (Remote Desktop Protocol Server). Das geht mit dem Befehl:
sudo apt-get install xrdp
In Windows
1. Schritt:
Öffnet das Startmenü, tippt Remotedesktopverbindung ein und öffnet das gleichnamige Programm. Gebt neben „Computer“ die IP oder den Namen des Pis ein (Standard: raspberrypi). Bestätigt mit dem Button „Verbinden“. Falls ihr die Meldung „Die Identität des Remotecomputers kann nicht überprüft werden“ erhaltet, könnt ihr diese mit „Ja“ bestätigen.
2. Schritt:
Im neuen Fenster gebt ihr bei „username“ den Benutzernamen und bei „password“ das Kennwort des Pis an. Das ist der gleiche Login, den ihr auch bei einer SSH-Verbindung nutzt, um euch am Pi anzumelden. Bestätigt mit „OK“.
3. Schritt:
Nun seht ihr die Benutzeroberfläche von „Raspberry Pi OS“ auf eurem Desktop in einem Fenster und könnt darüber den Pi steuern. Um die Remote-Verbindung zu beenden, klickt ihr oben rechts auf das „X“. Bestätigt die Meldung dann mit „OK“.
In Linux
1. Schritt:
Installiert im Terminal eurer Linux-Distribution das Paket „Rdesktop“ (RDP-Client) mit dem Befehl:
sudo apt install rdesktop
2. Schritt:
Tippt folgenden Befehl ein, um die Remote-Verbindung herzustellen. Die IP 192.168.178.40 ersetzt ihr durch die IP-Adresse oder den Hostnamen eures Pis:
rdesktop 192.168.178.40
3. Schritt:
Im neuen Fenster gebt ihr bei „username“ den Benutzernamen und bei „password“ das Passwort des Pis an. Das ist der gleiche Login, den ihr auch bei einer SSH-Verbindung nutzt, um euch am Pi anzumelden. Bestätigt mit „OK“.
Tipp:
Über das Terminal habt ihr noch weitere Konfigurationsoptionen, nutzt beispielsweise:
rdesktop 192.168.178.40 -u pi -g 1280x720 -r clipboard:PRIMARYCLIPBOARD
- Stellt eine Remote-Verbindung zur IP 192.168.178.40 her.
- Der Benutzername lautet „pi“.
- Das Remote-Fenster hat eine Auflösung von 1280 x 720 Pixeln.
- Die Zwischenablage funktioniert bidirektional (vom Pi zum Client und umgekehrt).
Remote-Desktop-Verbindung zum Raspberry Pi funktioniert nicht
Falls die Remote-Verbindung nicht funktioniert oder ihr die Fehlermeldung „error – problem connecting“ erhaltet, ist die Ursache meistens eine inkompatible VNC-Version auf dem Raspberry Pi. Führt die folgenden Befehle hintereinander auf dem Pi aus, um das zu korrigieren:
sudo apt-get remove xrdp vnc4server tightvncserver --yes
sudo apt-get install tightvncserver --yes
sudo apt-get install xrdp --yes
Dadurch wird erst Xrdp und die fehlerhafte VNC-Version deinstalliert. Danach wird die richtige VNC-Version (TightVNCServer) installiert. Abschließend wird Xrdp erneut installiert.
Hat dir der Beitrag gefallen? Folge uns auf WhatsApp und Google News und verpasse keine Neuigkeit rund um Technik, Games und Entertainment.