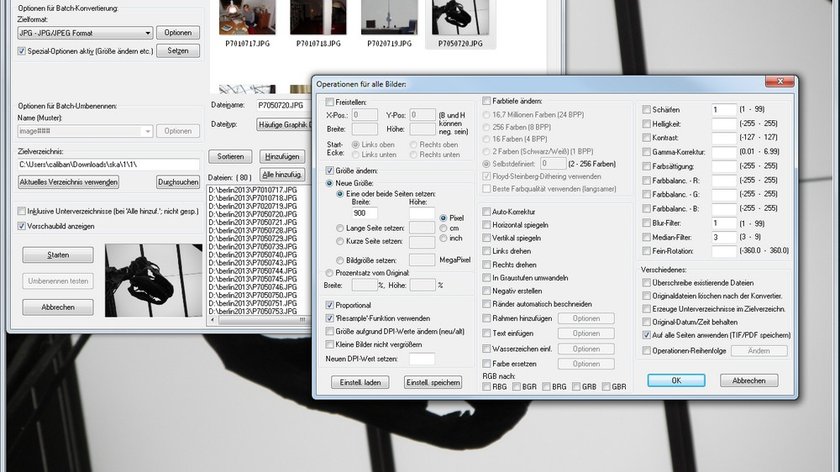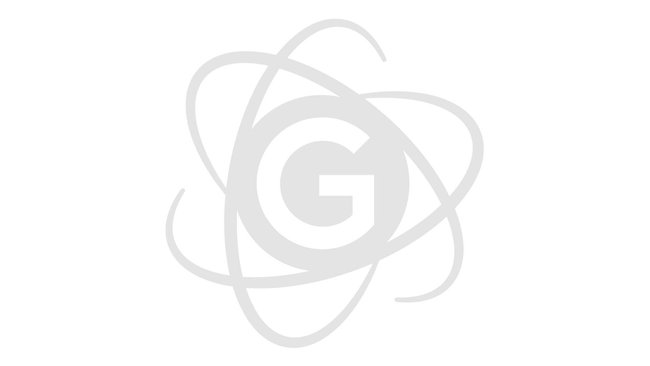Mit Hilfe der Batchkonvertierung ist es äußerst einfach, beim Bildbetrachtungsprogramm IrfanView die Bildgröße zu verändern. Dabei soll genauer erläutert werden, wie man nach dem IrfanView Download mehrere Bilder gleichzeitig verkleinern kann. Bevor es jedoch spezifisch darum geht, sollen erst mal die wichtigsten Einstellungsmerkmale vorgestellt werden.
Allgemeine Einstellungen bei IrfanView
Zunächst empfiehlt es sich, die zu verändernden bzw. konvertierenden Bilder in einem eigenen Ordner anzulegen. Alternativ können auch die betreffenden Bilder selektiert werden. Über die Taste „B“ gelangt man in das Menü für die Batch-/Stapelkonvertierung. Über dieses Fenster kann der Nutzer die gewünschten Einstellungen für den Konvertierungsprozess vornehmen, unter „Arbeite als“ sollte der Punkt „Batch-Konvertierung“ ausgewählt werden.
Mittels „Hinzufügen“ werden nur die vorab gekennzeichneten Bilder berücksichtigt, „alle hinzufügen“ überträgt den Vorgang auf sämtliche vorhandenen Bilddateien. Jetzt sollte das Zielformat angepasst werden. Unter „Optionen“ erhält der Nutzer die möglichen Varianten zur freien Auswahl. Zum einen lässt sich hier die gewünschte Qualität des Bildes genau bestimmen, außerdem kann ausgewählt werden, welche Bildinformationen übertragen werden sollen und welche möglicherweise nicht. Als Zielspeicherformate stehen hier JPEG und GIF zur Verfügung.
Zur Verwendung weiterer Optionen wird der Menüpunkt „Setzen“ (Spezial-Optionen aktiv) geklickt. Nun lassen sich im Rahmen der Konvertierung weitere Vorgaben für die gewählten Bilder festlegen. Es kann beispielsweise eine einheitliche Größe für alle Bilder bestimmt werden (siehe unten), dazu ist es möglich, die Farbtiefe wahlweise von 1 BPP (2-farbig) bis 24 BPP (16,7 Mio.-farbig) einzustellen, Rotationen und Spiegelungen vorzunehmen, Rahmen, Text oder Wasserzeichen hinzuzufügen und Korrekturen bei der Schärfe oder dem Kontrast durchzuführen.
Mit IrfanView Bilder verkleinern
In diesem konkreten Fall geht es darum, sämtliche ausgewählten Bilder gleichzeitig zu verkleinern – das kann besonders sinnvoll sein, wenn man zugleich auch die Dateigröße reduzieren möchte. Um mit IrfanView Bilder verkleinern zu können, setzt man das Häkchen bei den Spezialoptionen bei „Größe ändern“. Weiterhin werden die Menüpunkte „Neue Größe“ sowie „Eine oder beide Seiten setzen“ aktiviert. Zwar lassen sich sowohl Höhe als auch Breite des neuen Bildformats individuell bestimmen - um jedoch die Verkleinerung einheitlich zu gestalten, reicht es bereits aus, nur eine der beiden Angaben zu ergänzen. Sofern der Zielordner jenem Ordner entspricht, aus dem man die Bilddateien entnommen hat, wird das Häkchen bei „Überschreibe existierende Dateien“ gesetzt – fertig. Nach Abschluss der Batch-Konvertierung findet man nun im Zielordner die neuformatierten Dateien mit den zuvor gewählten Bildgrößen, und auch das Dateiformat konnte um den entsprechenden Prozentsatz verringert werden.
Wenn man diese Schritte beherzigt, sollte es für jeden Nutzer relativ einfach sein, mit IrfanView Bilder komprimieren zu können.
Hat dir der Beitrag gefallen? Folge uns auf WhatsApp und Google News und verpasse keine Neuigkeit rund um Technik, Games und Entertainment.