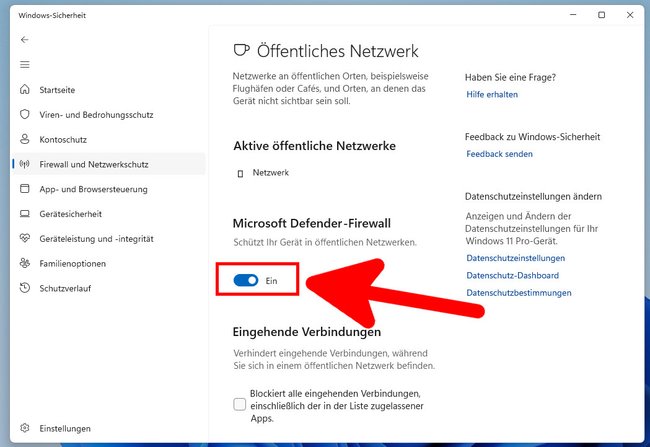Standardmäßig ist in Windows 10 und 11 eine Firewall aktiviert, die eure eingehenden und ausgehenden Verbindungen vor Schad-Software und Hacker-Angriffen schützt. Manchmal ist es aber nötig, die Firewall zu deaktivieren oder wieder manuell zu aktivieren. Wie das funktioniert, seht ihr hier.
Firewall aktivieren und deaktivieren in Windows 10/11
Mit dieser Methode aktiviert beziehungsweise deaktiviert ihr die Firewall für die Netzwerktypen „Privates Netzwerk“ und „öffentliches Netzwerk“ in Windows sehr schnell:
- Drückt die Tastenkombination Windows + R, um das Ausführen-Fenster zu öffnen.
- Gebt firewall.cpl ein und drückt Enter, um die Firewall-Einstellungen zu öffnen.
- Klickt links auf „Windows Defender Firewall ein- oder ausschalten“.
- Danach könnt ihr die Firewall jeweils für das private und öffentliche Netzwerk ein- oder ausschalten.
- Bestätigt danach mit „OK“.
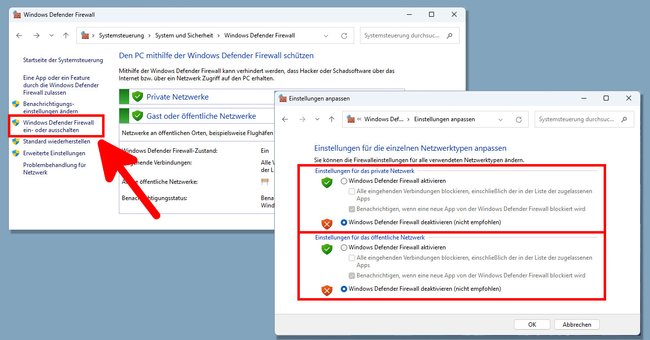
Achtung: Wenn ihr die (öffentliche) Firewall deaktiviert, werden die ein- und ausgehenden Verbindungen eures Computers nicht mehr geprüft. Ihr solltet die Firewall später wieder aktivieren, sofern ihr keine alternative Drittanbieter-Firewall verwendet. Ansonsten ist euer Computer ein leichteres Ziel für Cyber-Angriffe. Unter Umständen aktiviert Windows die Firewall später auch wieder automatisch. Darauf sollte man sich allerdings nicht verlassen.
Firewall einschalten/ausschalten für privates, öffentliches oder Domänennetzwerk
Es gibt noch eine andere Methode, wie ihr die Firewall in Windows 10 oder 11 ein- oder ausschalten könnt. Dazu öffnet ihr die App „Windows-Sicherheit“, die ihr über das Startmenü findet. Das ist die Windows-integrierte Antiviren-App und Firewall. Sie schützt den Computer standardmäßig vor bekannten Bedrohungen wie Viren, Würmern und anderweitiger Schad-Software. In der App könnt ihr die Firewall für die Netzwerktypen „Privates Netzwerk“, „öffentliches Netzwerk“ und „Domänennetzwerk“ konfigurieren:
- Öffnet das Startmenü und tippt „windows sicherheit“ ein.
- Klickt auf die App „Windows-Sicherheit“.
- Klickt links auf den Menüpunkt „Firewall und Netzwerkschutz“.
- Ihr seht nun die drei Netzwerktypen „Domänennetzwerk“, „Privates Netzwerk“ und „Öffentliches Netzwerk“.
- Für gewöhnlich ist euer PC immer nur mit einem Netzwerktypen verbunden. Dies wird euch durch den Hinweis „(aktiv)“ hinter dem jeweiligen Netzwerktypen angezeigt.
- Klickt auf einen der Netzwerktypen und deaktiviert den Schalter unter „Windows Defender-Firewall“, um die Firewall für diesen Netzwerktyp auszuschalten.