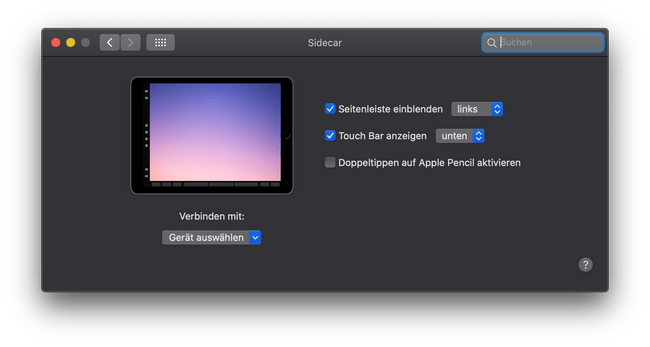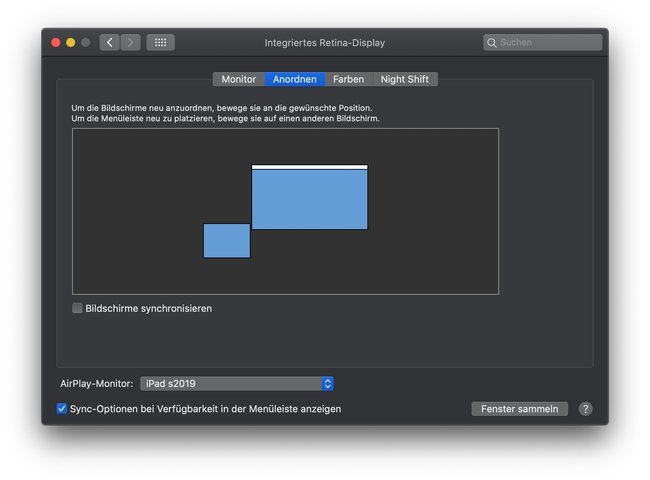Ist euer Laptop-Monitor zu klein oder wollt ihr generell auf zwei Bildschirmen arbeiten, könnt ihr ein iPhone oder iPad als zweiten Bildschirm nutzen. Das klappt sowohl unter Windows als auch für Mac-Nutzer.
Mit dem iPhone und Pad als zweiten Monitor könnt ihr die Bildschirmanzeige erweitern und habt dann doppelt so viel Platz für Dokumente, Videos und mehr. Das lässt sich schnell, einfach und ohne kostenpflichtige Programme einrichten. Nachfolgend erläutern wir, wie ihr bei einem iPad vorgeht, die Anleitung funktioniert aber auch beim iPhone.
Windows: Monitor auf iPad/iPhone erweitern
Nutzt ihr einen Windows-PC oder -Laptop, hilft euch das Tool „Spacedesk“ dabei, den Bildschirm auf das iPad zu erweitern:
- Auf dem Windows-PC ladet ihr die Spacedesk-Software kostenlos herunter.
- Zusätzlich benötigt ihr die gleichnamige App aus dem App-Store für das iPad.
- Stellt sicher, dass sich das iPad und der Computer im gleichen WLAN befinden.
- Startet die App auf dem iPad. Im Normalfall sollte der Windows-Computer sofort gefunden werden. Tippt den Eintrag an, damit die Verbindung hergestellt und der Bildschirm auf das iPad-Display erweitert wird.
- Falls der Windows-Rechner hier noch nicht auftaucht, benötigt ihr die IP-Adresse eures Computers. Diese findet ihr zum Beispiel heraus, indem ihr die Windows-Taste und R drückt. Gebt anschließend cmd ein und tippt in der Eingabeaufforderung den Befehl
ipconfigein. Lest die benötigte Angabe unter „IPv4-Adresse“ ab und tragt sie in Spacedesk am iPad ein.
Möglicherweise wird der Bildschirm dupliziert und nicht erweitert. Dann müsst ihr unter Windows noch die „Anzeigeeinstellungen“ aufrufen und dort den „Desktop auf diese Anzeige erweitern“.
Falls die Verbindung nicht funktioniert, stellt sicher, dass ihr nicht mit einem VPN surft, die Antiviren-Software am PC zu streng eingestellt ist oder andere Tools im Hintergrund laufen, die die Netzwerkverbindung beeinträchtigten könnten. Spacedesk funktioniert nicht nur mit iPad. Ihr könnt damit auch jedes Android-Tablet als Bildschirmerweiterung verwenden. Auch ein weiterer Laptop lässt sich so einsetzen, um den Bildschirm zu nutzen.
iPad als zweiten Mac-Bildschirm einsetzen: So nutzt man Sidecar
Mac-Nutzer bekommen unter macOS eine vorinstallierte Möglichkeit, das iPad als zusätzlichen Monitor einzusetzen. Dafür hat Apple die Anwendung „Sidecar“ entwickelt. Sidecar war eine der Top-Neuerungen von macOS Catalina und iPadOS 13. Ziemlich simpel verwendet man damit das iPad als zweites Display am Mac.
Um Sidecar zu nutzen, müssen iPad und Mac im selben Netzwerk angemeldet oder über ein Kabel verbunden sein. Letzteres ist die bessere, weil stabilere Lösung. Zudem müssen beide Geräte mit der selben Apple-ID angemeldet sein.
In den Systemeinstellungen des Mac kann man unter „Sidecar“ -> „Verbinden“ das angeschlossene iPad auswählen. Zudem lassen sich an dieser Stelle ein paar Einstellungen treffen. Zum Beispiel kann man einstellen, wo die Touch-Bar oder Seitenleiste eingeblendet wird. In der Menüleiste von macOS aktiviert man den Zweitbildschirm über das AirPlay-Symbol. Man kann dort auch einstellen, an welcher Stelle ein Fenster aus dem Mac-Bildschirm heraus auf das iPad-Display gezogen werden kann. Hierfür wählt man im Bereich „Monitore“ den Abschnitt „Anordnen“ aus. Das kleine blaue Kästchen, das für das iPad steht, kann man an eine beliebige Stelle am Hauptfenster setzen. Positioniert man es zum Beispiel links unten, kann man mit dem Mauszeiger über die linke untere Ecke zum iPad gelangen.
Ebenfalls im genannten Bereich„ Anordnen“ kann man festlegen, dass das iPad den selben Inhalt wie der Mac anzeigen soll. Hierfür setzt man einen Haken bei „Bildschirme synchronisieren“. Die Auflösung kann man im Reiter „Monitor“ anpassen.
Ein Programmfenster kann man auf das iPad genauso ziehen, wie man es auf dem Mac verschiebt: Man klickt ein Programmfenster oben an, hält die Maustaste gedrückt und zieht es an der Seite aus dem Mac-Bildschirm auf das iPad, an der man vorher die Position für das iPad festgelegt hat.
Sidecar auf einem älteren Mac einsetzen
Auf älteren Macs mit macOS Catalina soll es laut Foreneinträgen möglich sein, Sidecar über einen Terminalbefehl zu aktivieren. Allerdings kann es sein, dass nicht alles reibungslos läuft. Man öffnet das Terminal und gibt folgenden Befehl ein:
defaults write com.apple.sidecar.displayallowAllDevices -bool YES
Achtung: Über das Terminal kann man tiefergreifende Eingriffe in macOS vornehmen. Die Nutzung ist deshalb eher versierten Nutzern zu empfehlen.
Wer einen Mac und/oder iPad ohne Sidecar-Unterstützung besitzt, kann auf die schon Jahre etablierte App-Lösung Duet Display zurückgreifen:
Auch hier empfehlen wir eine kabelgebundene Verbindung zwischen Mac und iPad, da die Verzögerung hier deutlich geringer ist. Wichtig zu wissen: Duet Display fungiert zunächst nur als Zweitbildschirm. Um das iPad als Grafiktablet einsetzen zu können, muss man ein Abo buchen.