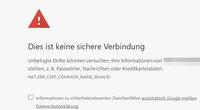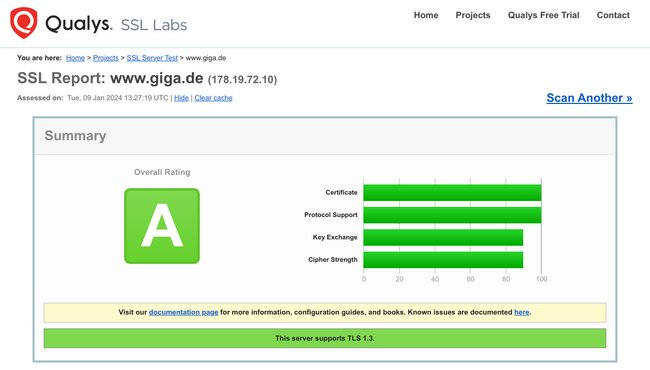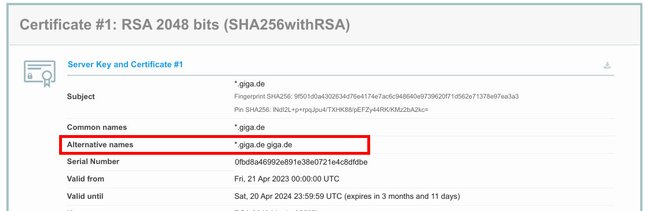Der Fehler „ERR_SSL_VERSION_OR_CIPHER_MISMATCH“ kommt meistens entweder bei fehlerhaften Browser- oder Betriebssystemeinstellungen oder bei einem fehlerhaften SSL-Zertifikat des Webservers vor. Wie ihr die Ursache des Fehlers beheben könnt, zeigen wir euch hier.
Die Ursache des Fehlers ERR_SSL_VERSION_OR_CIPHER_MISMATCH
Wenn ihr eine Webseite besucht, prüft euer Browser und der Webserver, ob die SSL/TSL-Verbindung gültig ist. Veraltete Zertifikate oder Protokolle können als ungültig erkannt werden, wodurch der Fehler ERR_SSL_VERSION_OR_CIPHER_MISMATCH angezeigt werden kann.
- Typischerweise kommt das bei Nutzern vor, die einen veralteten Browser oder ein veraltetes Betriebssystem nutzen.
- Der Fehler kann aber auch vom Webserver der Webseite ausgehen. Dann ist die Ursache meistens ein Problem mit der dort genutzten SSL/TLS-Version oder der Verschlüsselungssuite des SSL-Zertifikats der Webseite.
Wenn der Fehler bei euch im Browser bei mehreren Webseiten auftritt, wird euer Browser für den Fehler verantwortlich sein. Falls der Fehler aber nur auf einer bestimmten Webseite auftritt, liegt die Ursache wahrscheinlich beim Webseiten-Betreiber. Lösungen für beide Seiten haben wir im Folgenden aufgelistet.
Lösung für Nutzer im Browser
- Prüft, ob für euer Betriebssystem Updates verfügbar sind und installiert sie.
- Danach aktualisiert ihr euren Browser:
- Sollte dies nicht helfen, leert euren Browser-Cache:
- Unter Umständen kann auch die Firewall oder ein Antivirenprogramm den Fehler verursachen, sofern ihr diese manuell konfiguriert habt.
Hilft auch das nicht, könnt ihr den SSL-Cache in Windows löschen:
- Drückt die Tastenkombination Windows + R, um das Ausführen-Fenster zu öffnen.
- Tippt
inetcpl.cplein und drückt Enter, um die Internetoptionen zu öffnen. - Wählt oben den Reiter „Inhalte“ aus und klickt auf den Button „SSL-Status löschen“.
- Bestätigt die Meldung mit „OK“.
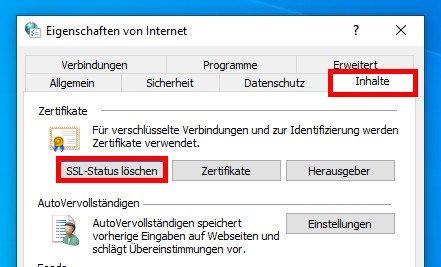
Außerdem könnt ihr wie folgt TLS 1.3 im Browser aktivieren. So geht es in Chrome:
- Gebt in die Adresszeile des Chrome-Browser
chrome://flagsein und drückt Enter. - Gebt oben ins Suchfeld „tls“ ein.
- Sucht darunter nach Einträgen wie „TLS 1.3 support“ und stellt die zugehörige Einstellung auf „Enabled“ (Aktiviert).
Lösung für Webseiten-Betreiber
Nutzt einen Online-Checker, um euer SSL-Zertifikat zu prüfen:
- Öffnet die Webseite www.ssllabs.com/ssltest/.
- Gebt die URL eurer Webseite in das Feld „Hostname“ ein und klickt auf den Button „Submit“.
- Im erstellten Bereicht seht ihr die TLS-Version, die Cipher-Suites und weitere Einstellungen des Zertifikats. Erkannte Probleme werden in roter Farbe dargestellt.
- Optimalerweise sollte die TLS-Version 1.3 sein (TLS 1.2 wäre auch noch in Ordnung).
Ansonsten kann ein falscher SSL-Zertifikatsname die Ursache für den Fehler sein. Das kommt vor, wenn der Hostname nicht mit der Webseiten-URL übereinstimmt, für die das SSL-Zertifikat ausgestellt wurde. Beispielsweise lautet eure Webseiten-Adresse https://www.meinedomain.com und das Zertifikat deckt nur https://meinedomain.com ab – also ohne „www“.
- Stellt also sicher, dass beide Einträge „meinedomain.com“ und „www.meinedomain.com“ auf euren Hosting-Server verweisen und installiert das Zertifikat neu.
- Ihr könnt dazu auch eine sogenannte Wildcard verwenden (*.meinedomain.com), die eure Domain und alle entsprechenden Subdomains wie „mail.meinedomain.com“ abdeckt.
- Danach könnt ihr wie oben gezeigt erneut euer SSL-Zertifikat prüfen. Im resultierenden Bericht seht ihr die Aliase neben der Zeile „Alternative names“.
Hat dir der Beitrag gefallen? Folge uns auf WhatsApp und Google News und verpasse keine Neuigkeit rund um Technik, Games und Entertainment.