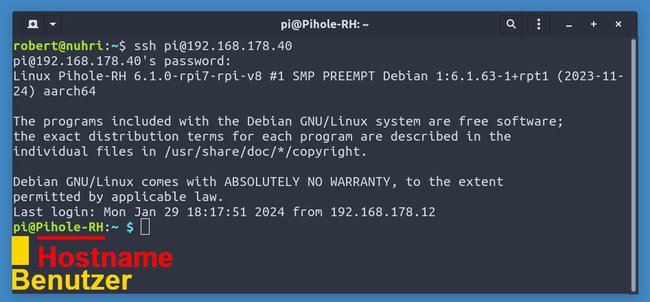Wenn ihr euch mit Netzwerken beschäftigt, habt ihr irgendwann auch von Hostnamen gehört. Was ein Hostname ist, wie man ihn ändert und welchen Unterschied es zu einem „Fully Qualified Domain Name“ gibt, erklären wir euch hier.
Was ist ein Hostname?
Ein Hostname ist eine eindeutige Bezeichnung für einen Computer in einem Netzwerk, die frei gewählt werden kann. So ein Computer kann beispielsweise ein Server in einem Heim- oder Unternehmensnetzwerk sein. Statt der zugehörigen IP-Adresse wie 192.168.178.46 kann man den jeweiligen Rechner im Netzwerk dann über seinen Hostnamen ansprechen und erreichen. Dadurch können Administratoren ihre Netzwerkgeräte einfacher verwalten, da sich bestimmte Hostnamen einfacher merken lassen als IP-Adressen. Der E-Mail-Server eines Unternehmens könnte beispielsweise den Hostnamen „mail101“ erhalten, während der Datei-Server den Hostnamen „files101“ hat.
Beispiel für Hostnamen: Raspberry Pi
Nachdem man sich beispielsweise an einem Raspberry Pi per SSH anmeldet, wird in der Kommandozeile links der Benutzer und rechts daneben der Hostname des Raspberry Pi angezeigt. Im folgenden Screenshot haben wir uns als Benutzer „pi“ am Raspberry Pi angemeldet, der den Hostnamen „Pihole-RH“ hat:
Beim Raspberry Pi lässt sich der Hostname mit dem Befehl sudo raspi-config ändern. Wählt dazu den Menüpunkt „1 System Options“ > „S4 Hostname“ aus und gebt den neuen Hostnamen ein. Es gibt aber auch einen anderen Weg, um den Hostnamen zu ändern.
Unterschied zwischen Hostname, Domain und „Fully Qualified Domain Name“
Soll ein Server nicht nur im lokalen Netzwerk, sondern auch über das Internet erreichbar sein, braucht er eine eindeutige Bezeichnung, die sich aus Hostnamen und Domain zusammensetzt. Diese eindeutig identifizierbaren Namensketten nennt man „Fully Qualified Domain Name“ (FQDN), also „vollständig angegebener Rechnername“.
Angenommen wir möchten den oben erwähnten E-Mail-Server mit dem Hostnamen „mail101“ einen FQDN geben, dann wäre ein mögliches Beispiel „mail101.beispiel.com“.
Die Bestandteile des FQDN setzen sich von rechts nach links wie folgt zusammen:
- Root-Label (leer)
- Top-Level-Domain (com)
- Second-Level-Domain (beispiel)
- und Hostname (mail101)
Hostnamen ändern
Sowohl in Windows als auch unter Linux lässt sich der aktuelle Hostname eines Computers mit dem Terminal-Befehl hostname anzeigen.
In Linux
In Linux wird der Hostname in der Regel in der Datei /etc/hostname gespeichert. Ihr könnt die Datei im Terminal mit dem Befehl sudo nano /etc/hostname öffnen und ändern. Achtet darauf einen Hostnamen zu wählen, den es nur einmal in eurem Netzwerk gibt.
Danach drückt ihr die Tastenkombination Strg + O und Enter zum Speichern und Strg + X zum Schließen des Editors. Startet den Computer neu, um die Änderungen zu übernehmen. Das geht beispielsweise mit dem Befehl sudo reboot.
In Windows
In Windows ändert ihr den Hostnamen beziehungsweisen den „Computernamen“ über die Systemsteuerung beziehungsweise die Einstellungen:
Fully Qualified Domain Name (FQDN) setzen
Der FQDN wird auf Linux-basierten Servern in der Datei /etc/hosts eingetragen (sofern es in eurem Netzwerk keinen Namens-Server gibt). Gebt dazu im Terminal den Befehl sudo nano /etc/hosts ein und drückt Enter.
Die Syntax dieser Datei, ist wie folgt: Jede Zeile enthält eine IP-Adresse gefolgt von der Liste der ihr zugeordneten Namen. Der erste Name ist der FQDN.
Angenommen euer Server hat die öffentliche IP-Adresse „124.0.0.7“ und soll den FQDN „mail101.beispiel.com“ erhalten, dann gebt ihr dort die folgende Zeile ein:
124.0.0.7 mail101.beispiel.com mail101
Die ersten Zeilen der Datei lauten dann in unserem Beispiel:
127.0.0.1 localhost
124.0.0.7 mail101.beispiel.com mail101
Danach drückt ihr die Tastenkombination Strg + O und Enter zum Speichern und Strg + X zum Schließen des Editors. Mit dem Befehl hostname –f könnt ihr euch den aktuellen FQDN anzeigen lassen, um zu prüfen, ob alles geklappt hat.
Hat dir der Beitrag gefallen? Folge uns auf WhatsApp und Google News und verpasse keine Neuigkeit rund um Technik, Games und Entertainment.