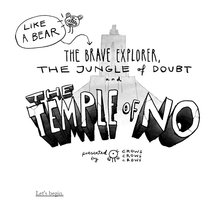Notepad++ ist ein mächtiger Texteditor, der den integrierten Windows-Editor alt aussehen lässt. Hat man zwei ähnliche Dokumente, stellt sich die Frage, wie man in Notepad++ Dateien vergleichen kann.
Besonders bei großen Dateien sollte man nicht mehr auf die manuelle „Suchen & Finden“-Methode zugreifen. Eine eigene Funktion zum Vergleichen von Dateien bietet das Programm zwar nicht, für diesen Zweck gibt es jedoch ein eigenes Plugin.
Notepad++: Dateien vergleichen mit Plugin
Um Dateien in Notepad++ zu vergleichen, empfiehlt sich das Add-on „Compare“. So kann man es einrichten:
- Öffnet Notepad++.
- In der Menüleiste findet man den Reiter „Plugins“.
- Steuert die Option „Plugins Admin“ an.
- Es wird eine Auswahl an verschiedenen Erweiterungen angezeigt. Sucht nach dem Eintrag „Compare“. Markiert den Eintrag und klickt auf „Install“.
- Das Add-on wird installiert. Um die Einrichtung abzuschließen, muss Notepad++ einmal neugestartet werden.
- Unter „Erweiterungen“ könnt ihr das Plugin nun finden. Über diese Option könnt ihr zukünftig verschiedene Dateien miteinander vergleichen.
- Versierte Nutzer können zum Vergleichen auch den Shortcut „Strg“+ „Alt“+„D“ nutzen.
Wer die 64-Bit-Version von Notepad++ benutzt, kann das Plugin zum Abgleichen von verschiedenen Dateien manuell herunterladen:
Notepad++: Dateien manuell vergleichen
Wer auf Handarbeit steht, kann vor allem kleinere Dateien auch ohne Erweiterung nebeinander anzeigen lassen:
- Öffnet die zwei Dateien, die ihr untersuchen wollt.
- Klickt mit der rechten Maustaste auf einen der beiden Tabs.
- Hier könnt ihr den Inhalt „In zweite Ansicht verschieben“.
- Beide geöffneten Dateien werden jetzt parallel angezeigt.
- Klickt mit der rechten Maustaste auf die Linie in der Mitte, um die Ausrichtung anzupassen.
- Mit dem Button „Synchrones vertikales Scrollen“ kann in beiden Inhalten gleichzeitig gescrollt werden. So könnt ihr Passagen parallel miteinander vergleichen.
Hat alles geklappt? Habt ihr eure Dateien miteinander vergleichen können? Welche Methode ist einfacher, die manuelle oder mit Hilfe des Plugins?
Hat dir der Beitrag gefallen? Folge uns auf WhatsApp und Google News und verpasse keine Neuigkeit rund um Technik, Games und Entertainment.