Auf eurem Windows-PC könnt ihr viele Games mit eurem Xbox Controller spielen. Außerdem könnt ihr manche der Spiele auf eurem Smartphone mit eurem Xbox Gamepad zocken. Im Folgenden erklären wir euch, wie ihr euren Xbox Controller mit dem PC (Bluetooth & Kabel) und eurem Handy verbindet.
Xbox Controller mit PC verbinden (Windows 10/11)
Vor allem bei den Play Anywhere Spielen lohnt es sich häufig, dass ihr die Games mit eurem Controller spielt. Es gibt 3 Optionen, wie ihr euren Xbox Controller mit eurem Windows 10/11 PC verbindet:
- USB
- Xbox Wireless (drahtlos)
- Bluetooth
Kurzer Reminder: Wenn ihr euren Xbox Controller an eurem PC verwendet habt, und danach wieder auf die Xbox One beziehungsweise Xbox Series X|S wechselt, müsst ihr den Controller erneut mit eurer Konsole synchronisieren.
Xbox Controller via USB verbinden (Windows 10/11)
Die USB-Verbindung ist ziemlich leicht hergestellt. Schließt das eine Ende des Micro-USB-Ladekabels beziehungsweise USB-C-Kabel, je nachdem welchen Controller ihr besitzt, oben am Gamepad an und das andere Ende am PC. Schaltet den Controller ein und fertig.
Bei USB-Verbindungen könnt ihr 8 Xbox Wireless Controller gleichzeitig anschließen oder 4 Controller, die mit Xbox Chat Headsets verbunden sind.
Wenn euer Windows-PC euren Controller nach dem Aufwachen aus dem Ruhezustand nicht erkennt, dann drückt die Xbox-Taste auf dem Controller, um ihn wieder zu aktivieren, oder trennt ihn vom PC und schließt ihn daraufhin wieder an.
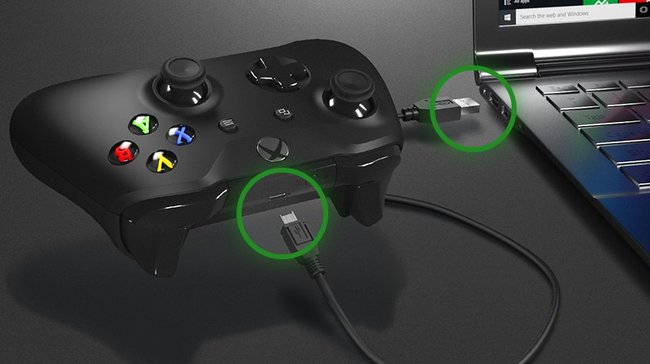
Xbox Controller via Bluetooth verbinden (Windows 10/11)
Je nachdem welchen Controller ihr verwendet, könnte es sein, dass ihr den Xbox Wireless Adapter benötigt. Hierfür haben wir euch einen separaten Guide geschrieben, klickt einfach auf den beigefügten Link, um zum Artikel zu kommen.
Um die beste Leistung zu erzielen, sollte ihr vorher sichergehen, dass euer Controller die neuste neueste Firmware besitzt.
Wenn euer Controller über integriertes Wireless verfügt, dann geht folgendermaßen vor, um ihn mit eurem PC zu verbinden:
- Schaltet euren PC ein und meldet euch an.
- Schaltet den Controller ein, hierfür müsst ihr die Xbox-Taste drei Sekunden lang gedrückt haltet.
- Drückt und haltet die Koppeln-Taste (((, sie befindet sich oben auf dem Controller. Die Xbox-Taste auf dem Controller blinkt daraufhin schneller. Das bedeutet, dass der Controller nach dem PC sucht.
- Drückt die (Start)Windows-Taste auf eurem PC. Wählt dann „Einstellungen > Geräte“ aus. In Windows 11 „Einstellungen > Bluetooth und Geräte“.
- Wählt „Bluetooth oder anderes Gerät hinzufügen“ aus. In Windows 11 „Gerät hinzufügen“, dann drückt auf „Alles Andere“.
- Wählt den Xbox Wireless Controller oder Xbox Elite Wireless Controller aus der Liste aus. Wenn die Verbindung hergestellt wurde, leuchtet die Xbox-Taste des Controllers durchgängig.
Bei der Xbox Wireless Verbindungen könnt ihr 8 Xbox Wireless Controller gleichzeitig anschließen oder 4 Controller, die mit Xbox Chat Headsets verbunden sind.
Xbox Controller via Bluetooth verbinden (Windows 10/11)
Die Bluetooth-Verbindung erfordert ein Windows-Gerät, auf dem das Windows 10 Anniversary Update oder höher installiert ist. Zudem müsst ihr sicherstellen, dass euer Controller über dieses Feature verfügt.
Nicht alle Xbox Controller verfügen über Bluetooth. Es funktioniert nämlich nur mit den Xbox-Wireless-Controllern, die seit 2016 mit der Xbox One S zur Verfügung stehen. Dazu gehören alle Xbox-One-Controller, die seitdem erschienen sind. Darunter gehören unter anderem der Elite 2 und natürlich auch die neuen Controller der Xbox Series X|S.
Ihr könnt es aber auch am Material beziehungsweise der Verarbeitung des Materials vom Controller erkennen. Bei Controllern mit Bluetooth-Unterstützung ist der Kunststoff um die Xbox-Taste herum Teil der Oberfläche des Controllers. Bei Controllern ohne Bluetooth-Feature ist der Kunststoff um die Xbox-Taste herum Teil der Oberseite, auf der sich die Schultertasten befinden.
Um es besser zu veranschaulichen, seht ihr auf dem folgenden Bild, welcher Controller über das Bluetooth-Feature verfügt. Der Controller unten auf dem Bild, besitzt eine Bluetooth-Unterstützung:

Folgende Dinge sollte ihr ebenfalls beachten:
• Um die beste Leistung zu erzielen, sollte der Controller die neuste Firmware haben.
• Die Controllervibration funktioniert nicht, wenn ihr Spiele via Bluetooth-Verbindung spielt.
• Controller-Zubehör wie Headsets, Chatpads und der Xbox-Stereoadapter funktionieren mit dem Controller nicht, wenn ihr über Bluetooth verbunden seid.
• Es ist empfohlen, dass ihr immer nur einen Controller über Bluetooth verbindet.
Um den Xbox Wireless Controller über Bluetooth mit eurem PC zu verbinden, geht folgendermaßen vor:
- Schaltet den Xbox Wireless Controller ein, hierfür müsst ihr die Xbox-Taste drücken.
- Haltet die Koppeln-Taste ((( am Controller drei Sekunden lang gedrückt. Die Xbox-Taste beginnt daraufhin schnell zu blinken.
- Drückt auf eurem PC die (Start)Windows-Taste, wählt dann „Einstellungen > Geräte > Bluetooth- und andere Geräte“ aus. In Windows 11 „Einstellungen > Bluetooth und Geräte“.
- Aktiviert Bluetooth.
- Wählt „Bluetooth- oder anderes Gerät hinzufügen > Bluetooth“ aus. In Windows 11 „Gerät hinzufügen“. Daraufhin sollte euer PC mit der Suche nach dem Controller starten.
- Wählt „Xbox Wireless Controller“ oder „Xbox Elite Wireless Controller > Fertig“ aus.
Xbox Controller mit dem Handy verbinden
Wenn ihr euren Xbox Controller mit dem Handy verbinden wollt, müsst ihr sichergehen, dass euer Controller über das Bluetooth-Feature verfügt (wie oben angesprochen).
Um euren Xbox-Controller mit einem Android-Gerät zu koppeln, benötigt ihr mindestens das Betriebssystem Android 5.1.1. Wenn ihr ihn verbinden wollt, befolgt diese Schritte:
- Schaltet den Controller ein, haltet dafür die Xbox-Taste gedrückt.
- Haltet für drei Sekunden die Koppeln-Taste ((( an der Oberseite des Controllers gedrückt. Die Xbox-Taste beginnt daraufhin zu blinken.
- Öffnet auf dem Android-Gerät die Einstellungen und geht auf „Verbindungen > Bluetooth“ und schaltet dort ebenfalls Bluetooth ein.
- Unter „Verfügbare Geräte“ sollte der Xbox Controller aufgelistet sein.
- Tippt nun auf „Xbox Wireless Controller“, um den Controller mit eurem Handy zu verbinden.
Um einen Xbox Controller mit eurem iPhone oder iPad zu koppeln, benötigt ihr mindestens das Betriebssystem iOS 14.5. Wenn ihr ihn verbinden wollt, geht folgendermaßen vor:
- Schaltet den Controller ein, haltet dafür die Xbox-Taste gedrückt.
- Haltet für drei Sekunden die Koppeln-Taste ((( an der Oberseite des Controllers gedrückt. Die Xbox-Taste beginnt daraufhin zu blinken.
- Öffnet auf dem iPhone oder iPad „Einstellungen > Bluetooth“ und aktiviert es.
- Unter „Andere Geräte“ sollte der Controller aufgeführt werden.
- Tippt auf „Xbox Wireless Controller“, um die Verbindung herzustellen.


![Xbox Live - 50 EUR Guthaben [Xbox Live Online Code]](https://img-atlas.stroeermediabrands.de/7d/03/5d/989a3e1acf2e3a25d225c83eb8_cmUgMzAwIDADNzM5YTFmMzUyOGI=_01EZ7ABTGQB31C2RWP46EM48DN)