In Windows 10 kann es vorkommen, dass Schrift unscharf angezeigt wird und Texte nicht lesbar oder verschwommen sind. Wir zeigen, wie ihr die unscharfe Schrift in Windows 10 beheben könnt.
Im Video zeigen wir euch, wie ihr das Problem mit der unscharfen Schrift in Windows 10 behebt:
Schrift unscharf nach „Windows 10 Oktober 2018 Update“
Neben den Audio- und Lösch-Problemen verursacht das „Windows 10 Oktober 2018 Update“ auch noch unleserliche Schrift (Quelle 1, Quelle 2). Buchstaben werden als Kästchen angezeigt oder der ganze Bildschirm wirkt, als hätte man einen Verpixel-Filter darüber gelegt.
Lösung: Aktualisiert eure Grafikkartentreiber (NVidia, AMD/ATI oder Intel Graphics Drivers).
Windows 10: Schrift unscharf
Ansonsten berichten viele Benutzer seit Einführung von Windows 10 über Schrift-Probleme im Betriebssystem. Sowohl im Windows-Explorer als auch in Programmen wie Steam wird die Schrift extrem unscharf und verschwommen angezeigt wird. Das Problem tritt meistens bei Bildschirmen mit einer hohen Auflösung wie 4K auf. Unter Umständen ist auch die Bildschirmauflösung nicht richtig eingestellt, sodass die Schrift falsch skaliert wird.
Lösung 1: Skalierung ändern
- Klickt mit der rechten Maustaste auf einen freien Bereich des Desktops.
- Wählt im Kontextmenü den Eintrag „Anzeigeeinstellungen“ aus.
- Stellt unter „Skalierung und Anordnung“ bei „Größe von Text, Apps und anderen Elementen ändern“ den Wert „100% (empfohlen)“ ein.
Sofern das Problem dadurch nicht behoben wird, schaut in die Anleitung eures Monitors, ob dieser eine spezielle Skalierungseinstellung benötigt.
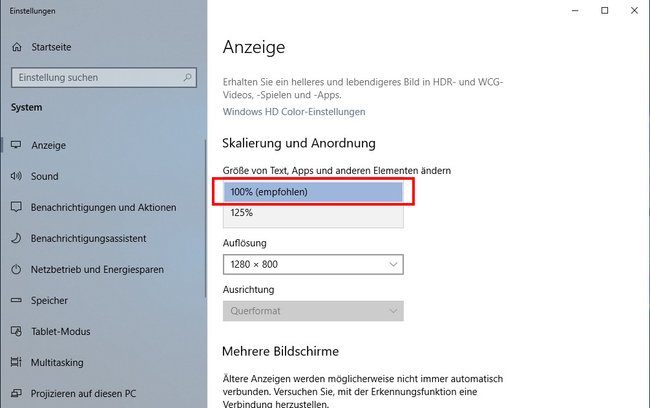
Lösung 2: Skalierung in der Registry aktivieren
Falls die Schrift immer noch unscharf ist oder ihr die Skalierungsstufe in den Einstellungen – wie oben gezeigt – nicht ändern könnt, aktiviert ihr sie in der Registry:
- Drückt die Tastenkombination Windows + R.
- Tippt
regeditein und drückt Enter. - Navigiert zum Schlüssel:
Computer\HKEY_CURRENT_USER\Control Panel\Desktop![]()
- Klickt rechts doppelt auf den Eintrag „Win8DpiScaling“ und gebt als Wert 1 ein.
- Bestätigt mit „OK“.
- Startet Windows 10 gegebenenfalls neu.
Lösung: Unscharfe Schrift in Steam
Falls die Schrift in Steam immer noch unscharf ist, könnt ihr versuchen, die DPI-Skalierung zu deaktivieren:
- Klickt mit der rechten Maustaste auf die Spiel-Verknüpfung und wählt „Einstellungen“ aus.
- Im Reiter „Kompatibilität“ setzt ihr ein Häkchen bei „Skalierung bei hohem DPI-Wert deaktivieren“.
- Bestätigt mit „OK“.



