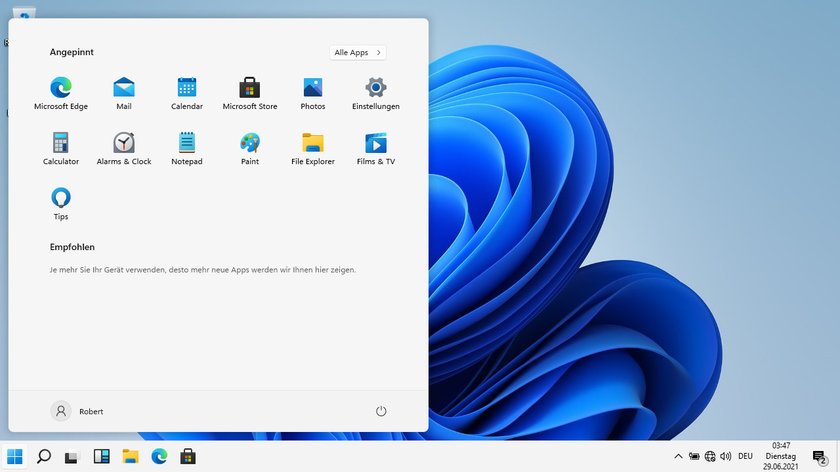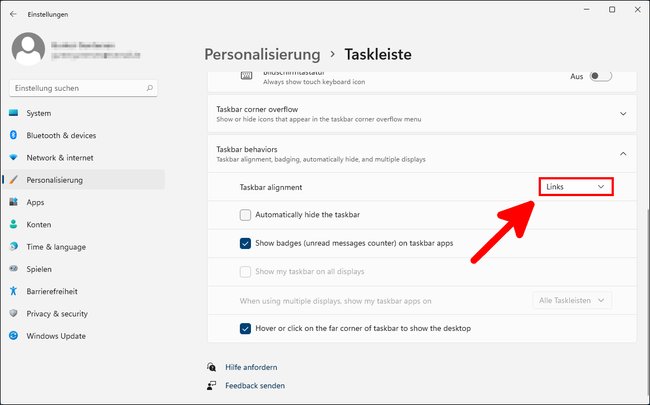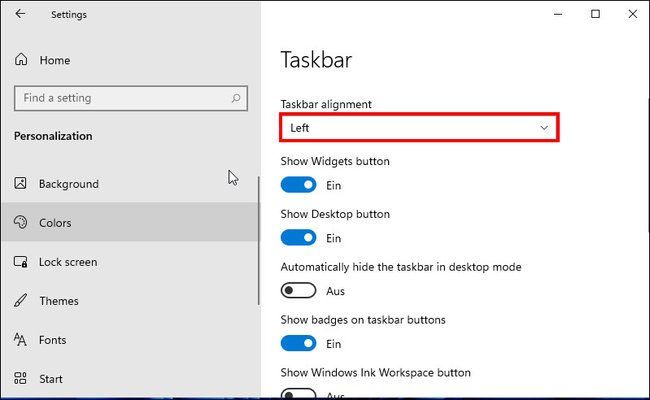Windows 11 zeigt das Startmenü standardmäßig zentriert auf der Taskleiste an. Mit wenigen Schritten kann man es aber wieder links anordnen wie man es von Windows 10 oder früheren Windows-Versionen gewohnt ist. Wie das geht, zeigen wir euch hier.
Das Problem mit dem zentrierten Startmenü
Wenn der Startbutton unten links liegt, kann man mit der Maus fast schon blind in die Ecke des Bildschirms fahren und klicken, um das Startmenü zu öffnen. Wenn der Startbutton allerdings – wie in Windows 11 – irgendwo mittig auf der Taskleiste anzeigt wird, geht das nicht mehr und man muss genau zielen, um die Maus darauf zu bewegen. Meistens will man das linksbündige Startmenü aber auch einfach aus Gewohnheit zurück. Glücklicherweise kann man in Windows 11 die alte Startmenü-Position wiederherstellen, die man aus Windows 10 kennt.
Startmenü wieder links anzeigen
Je nach eurer Windows-11-Version verschiebt ihr das Startmenü auf andere Weise nach links.
Windows-11-Insider-Preview – Version 21H2 Build 22000.51
- Klickt mit der rechten Maustaste auf das Startmenü in Windows 11.
- Wählt „Taskleisteneinstellungen“ aus.
- Scrollt herunter und klickt auf das Menü „Taskbar behaviour“ (Taskleistenverhalten), um es auszuklappen.
- Wählt im Dropdown-Menü neben „Taskbar alignment“ (Taskleistenposition) den Eintrag „Links“ aus.
Geleakte Windows-11-Version (Dev OS Build 21996.1)
- Klickt mit der rechten Maustaste auf das Startmenü in Windows 11.
- Wählt „Taskleisteneinstellungen“ aus.
- Stellt oben im Dropdown-Menü den Eintrag „Links“ ein.
- Das Startmenü wandert nun wieder an die gewohnte linke Position.
Wenn ihr möchtet, könnt ihr zusätzlich etwas weiter unten einstellen, dass die Taskleiste automatisch ausgeblendet wird. Auch lässt sich hier der Such-Button aus der Taskleiste deaktivieren, den man streng genommen nicht braucht. Denn wenn man das Startmenü öffnet, kann man einfach lostippen, um nach bestimmten Begriffen zu suchen.
Hat alles geklappt oder habt ihr noch Fragen? Schreibt uns diese gerne in die Kommentare unterhalb dieser Anleitung. Auch interessiert uns, warum ihr das Startmenü wieder links positioniert haben möchtet.
Hat dir der Beitrag gefallen? Folge uns auf WhatsApp und Google News und verpasse keine Neuigkeit rund um Technik, Games und Entertainment.