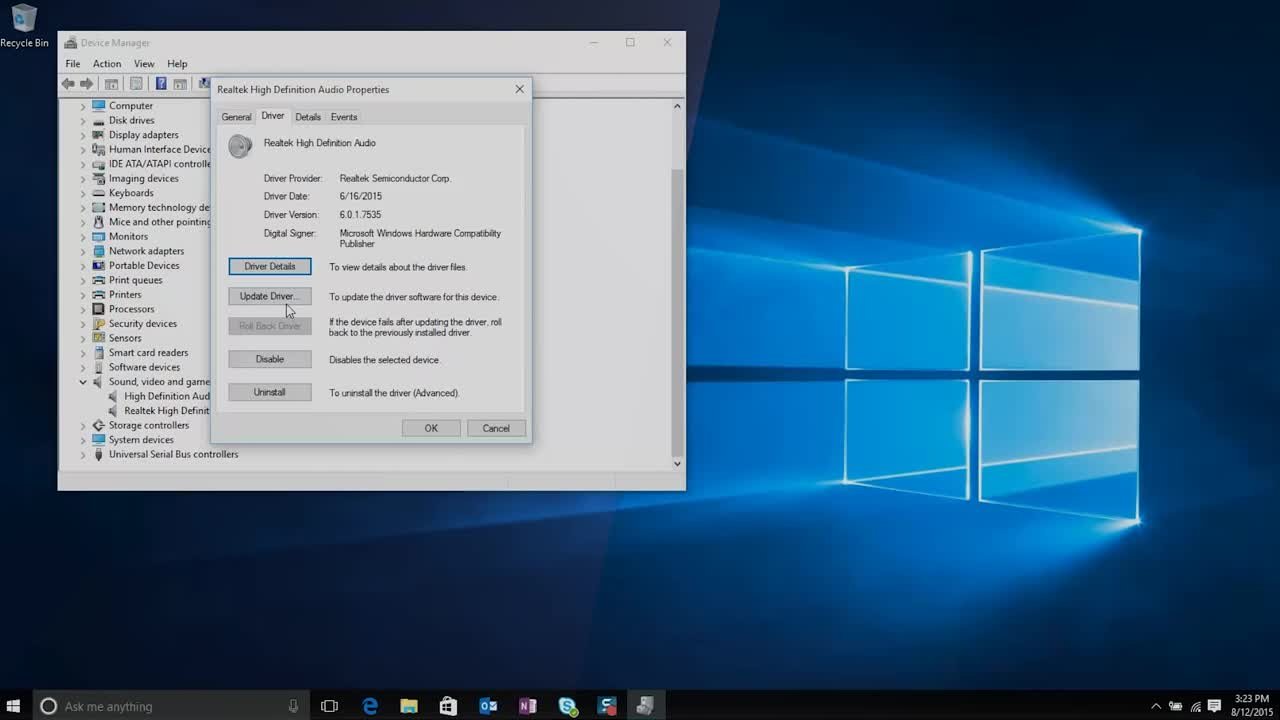Wenn ihr in Windows 10 Sound-Probleme oder gar keinen Ton habt, liegt das entweder an falschen Audio-Einstellungen oder an einem fehlerhaften oder falschen Treiber. Wir zeigen, wie ihr Sound- und Ton-Probleme in Windows 10 löst.
Bei einem Upgrade auf Windows 10 werden die alten Einstellungen des alten Betriebssystems übernommen. Dabei können Fehler passieren oder ein falscher Treiber wird installiert. Das könnt ihr tun.
- 1.Videoanleitung: Schnell den Ton in Windows wiederherstellen
- 2.Lautsprecher ist in Windows deaktiviert oder nicht als Standard festgelegt
- 3.Windows ohne Ton: Falscher Audio-Treiber installiert
- 3.1.Richtigen Treiber installieren
- 3.2.Sound-Treiber des Herstellers installieren
- 3.3.Standard-Sound-Treiber installieren
- 4.Ton-Probleme lösen mit der Problembehandlung
- 5.Triviale Ursachen ausschließen
- 6.Kein Sound mehr nach Installation des „Windows 10 Oktober 2018 Update“
Videoanleitung: Schnell den Ton in Windows wiederherstellen
Falls ihr keine Lust zum Lesen habt, zeigen wir euch im Video kurz und einfach, wie ihr Sound- oder Ton-Probleme in Windows 10 behebt:
Lautsprecher ist in Windows deaktiviert oder nicht als Standard festgelegt
Unter Umständen sind in Windows 10 andere Geräte als Wiedergabequelle eingestellt. So aktiviert ihr eure Lautsprecher und legt sie als Standard-Wiedergabegerät fest:
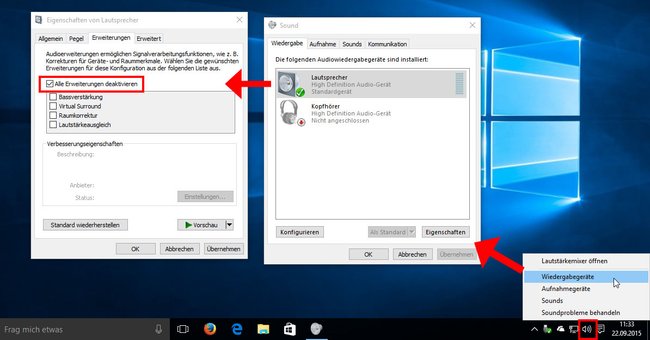
- Klickt unten rechts in der Taskleiste mit der rechten Maustaste auf das Lautsprecher-Symbol und wählt den Eintrag „Wiedergabegeräte“.
- Wenn in den Sound-Einstellungen kein Lautsprecher-Eintrag zu sehen ist, klickt ihr mit der rechten Maustaste in einen freien Bereich der Liste und wählt „Deaktivierte Geräte anzeigen“. Klickt dann mit der rechten Maustaste auf den Eintrag „Lautsprecher“ und wählt „Aktivieren“aus.
- Wenn der Lautsprecher-Eintrag kein grünes Häkchen haben sollte, klickt ihr ihn an und klickt unten auf den Button „Als Standard“, um ihn als Standard-Wiedergabegerät festzulegen.
- Klickt mit der rechten Maustaste auf den Lautsprecher-Eintrag und wählt „Eigenschaften“aus. Das Fenster „Eigenschaften von Lautsprecher“ öffnet sich.
- Klickt auf den Tab „Erweiterungen“und setzt das Häkchen bei „Alle Erweiterungen deaktivieren“.
- Startet Windows 10 neu.
Unter Umständen sind eure Lautsprecher auch defekt, prüft das, indem ihr sie woanders anschließt. Günstige und hochwertige Sound-Systeme findet ihr in den Lautsprecher-Bestsellern von Amazon.
Wenn das Sound-Problem immer noch besteht, hilft es oft den Sound- und Audio-Treiber neu zu installieren. Im folgenden Video gibt Microsoft Tipps, wie ihr nach Problemen sucht:
Windows ohne Ton: Falscher Audio-Treiber installiert
Richtigen Treiber installieren
Wenn der Ton in Windows 10 nicht funktioniert und Probleme macht, ist unter Umständen der falsche Treiber installiert. So installiert ihr den Richtigen:
- Drückt die Tastenkombination Windows + R, um das Ausführen-Fenster zu öffnen.
- Tippt devmgmt.msc ein und drückt Enter, um den Geräte-Manager zu öffnen.
- Öffnet in der Liste den Punkt „Audio-, Video- und Gamecontroller“ und klickt doppelt auf eure Soundkarte, unter Umständen steht dort auch bloß „High Definition Audio-Gerät“.
- Im neuen Fenster klickt ihr im Tab „Treiber“auf den Button „Treiber aktualisieren...“ .
- Wählt im neuen Fenster die Schaltfläche „Automatisch nach aktueller Treibersoftware suchen“ aus.
- Wenn Windows 10 keinen neuen Treiber findet, klickt ihr im Geräte-Manager mit der rechten Maustaste unter dem Punkt „Audio-, Video- und Gamecontroller“ auf eure Soundkarte und wählt den Eintrag „Deinstallieren“aus.
- Startet den PC neu. Danach installiert Windows 10 den Standard-Sound-Treiber automatisch.
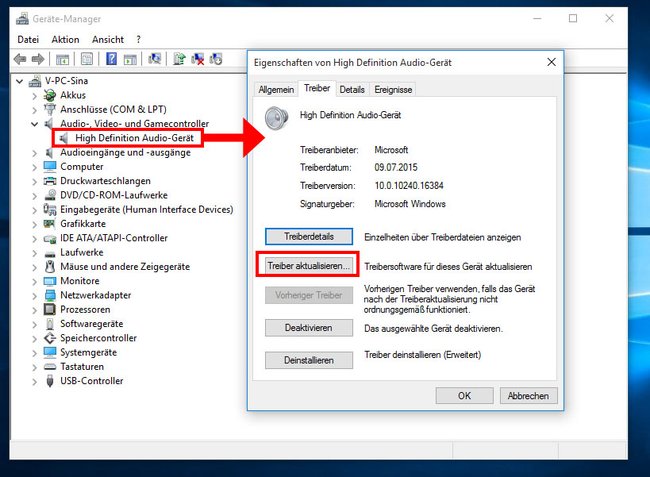
Wenn ihr immer noch Ton-Probleme habt, könnt ihr den aktuellen Sound-Treiber des Herstellers herunterladen und installieren.
Sound-Treiber des Herstellers installieren
Die offiziellen Sound-Treiber des Herstellers lösen in der Regel bestehende Ton-Probleme:
- Sucht dann im Internet auf der Webseite eures Soundkarten-Herstellers, ob neue Treiber für euer Modell vorliegen.
- Um herauszufinden, welche Sound-Treiber ihr braucht, könnt ihr etwa das kostenlose Tool Speccy herunterladen und starten.
- Wenn euch der Eintrag bei Audio nicht weiterhilft, könnt ihr auch nach eurem Motherboard suchen, um die die Spezifikationen eurer integrierten Soundkarte herauszufinden, sofern ihr keine extra Soundkarte eingebaut habt.
- Wenn ihr den richtigen Treiber heruntergeladen habt, führt ihr die EXE-Datei aus. Unter Umständen befindet die sich auch in einer ZIP-Datei, die ihr erst entpacken müsst.
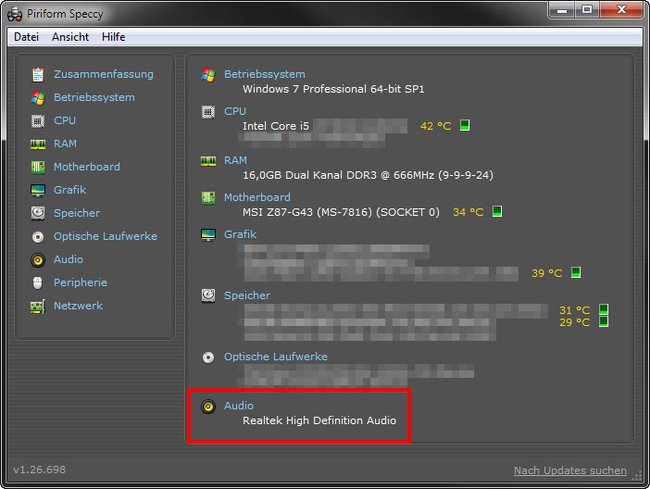
Standard-Sound-Treiber installieren
Falls nichts funktioniert, solltet ihr den generischen Standard-Sound-Treiber wieder in Windows installieren:
- Öffnet den Gerätemanager.
- In der Hardware-Liste klickt ihr mit der rechten Maustaste unter dem Punkt „Audio-, Video- und Gamecontroller“ auf eure Soundkarte und wählt den Eintrag „Treibersoftware aktualisieren...“ aus.
- Wählt die zweite Option „Auf dem Computer nach Treibersoftware suchen“ aus.
- Klickt unten auf die Schaltfläche „Aus einer Liste von Gerätetreibern auf dem Computer auswählen“.
- Klickt in der Liste auf den Eintrag „High Definition Audio-Gerät“ auswählen.
- Alternativ könnt ihr auch einen eigenen Treiber manuell installieren. Entfernt dazu gegebenenfalls das Häkchen bei „Kompatible Hardware anzeigen“.
- Wählt dann links in der Liste den Hersteller eurer Soundkarte aus und rechts das zugehörige Modell.
Falls ihr einen ganz bestimmten Sound-Treiber per INF-Datei installieren wollt, der nicht in der Liste aufgeführt wird, klickt ihr auf den Button „Datenträger“und dann auf den Button „Durchsuchen...“ . Wählt die zugehörige INF-Datei aus und klickt auf Öffnen.
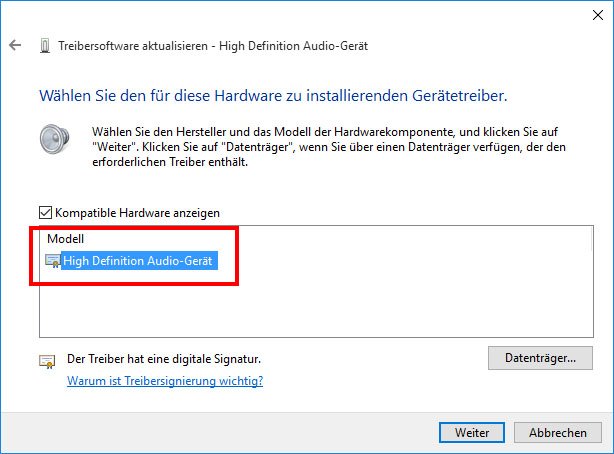
Ton-Probleme lösen mit der Problembehandlung
Die Problembehandlung von Windows kann Ton-Probleme automatisch beheben. Allerdings gibt es keine Garantie:
- Drückt die Tastenkombination Windows + R, um das Ausführen-Fenster zu öffnen.
- Gebt control ein und drückt Enter, um die Systemsteuerung zu öffnen.
- Klickt oben rechts ins Suchfeld und gebt Problembehandlung ein.
- Klickt auf den grünen Schriftzug „Problembehandlung“.
- Klickt auf den blauen Schriftzug „Audiowiedergabeprobleme behandeln“.
- Klickt im neuen Fenster auf „Weiter“und befolgt die weiteren Anweisungen. Wählt dabei die Option „Lautsprecher“aus, wenn ihr danach gefragt werdet.
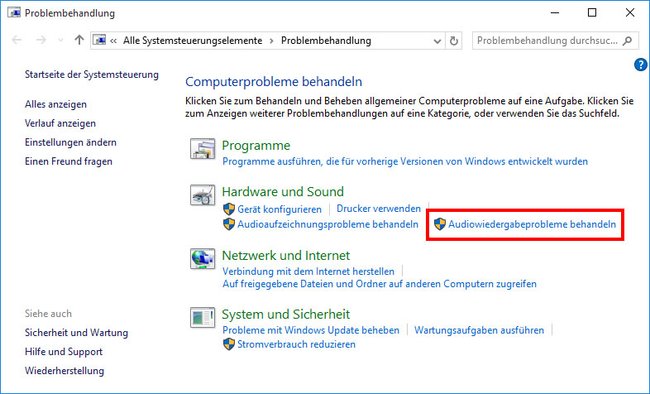
Triviale Ursachen ausschließen
Wenn die obigen Tipps nicht helfen konnten, funktioniert der Sound unter Windows 10 unter Umständen sogar und es gibt ganz andere Ursachen für die Sound-Probleme. Prüft dann die folgenden triviale Ursachen:
- Sind die Boxen eingeschaltet oder kaputt?
Unter Umständen sind die Boxen auch kaputt, prüft das indem ihr sie an einen anderen PC einsteckt, bei dem der Sound funktioniert. - Stecken die Audio-Kabel richtig in den Buchsen?
Lose oder wackelige Kabel können zu Sound-Problemen in Windows führen. - Ist die Lautstärke auf Null gesetzt?
In einigen Programme gibt es einen extra Regler für die Lautstärke, der unter Umständen auf Aus gestellt ist.
Kein Sound mehr nach Installation des „Windows 10 Oktober 2018 Update“
Diese Lösung sollte nicht mehr relevant sein, wird aber aus Gründen der Vollständigkeit weiterhin erwähnt.
Nach der Installation des „Windows 10 Oktober 2018 Update“ funktionierte die Soundausgabe bei vielen Nutzern nicht mehr (siehe Quelle 1 und Quelle 2). Dabei wurde mitunter der Fehler angezeigt, dass gar kein Audo-Gerät installiert ist.
Lösung: Microsoft hat mittlerweile das Update KB4468550 freigegeben, welches das Problem beseitigen soll. Frei übersetztes Zitat:
Dieses Update behebt die Audio-Fehlfunktion, die auftreten konnte, nachdem die Treiber für die Intel Smart Sound Technology (Version 09.21.00.3755) über Windows Update oder manuell installiert wurden.
Das Update wird automatisch heruntergeladen und installiert. Sucht ansonsten manuell nach Windows-Updates, um die Installation anzustoßen. Alternativ sucht ihr im Microsoft-Update-Katalog nach dem Update und ladet es manuell herunter.