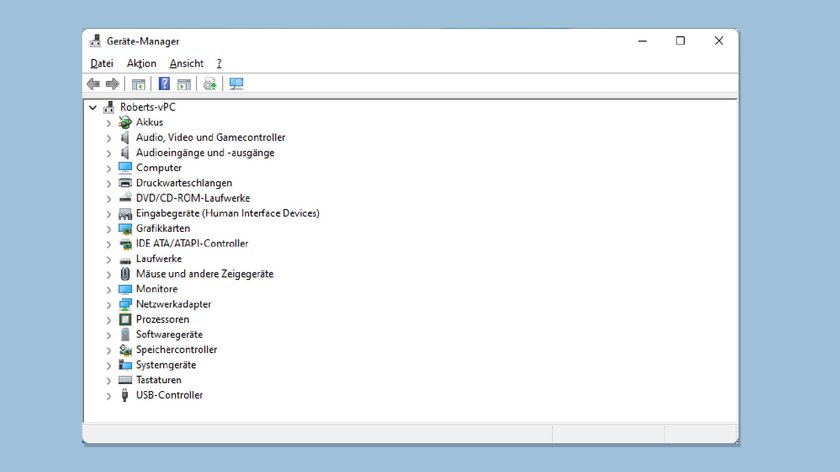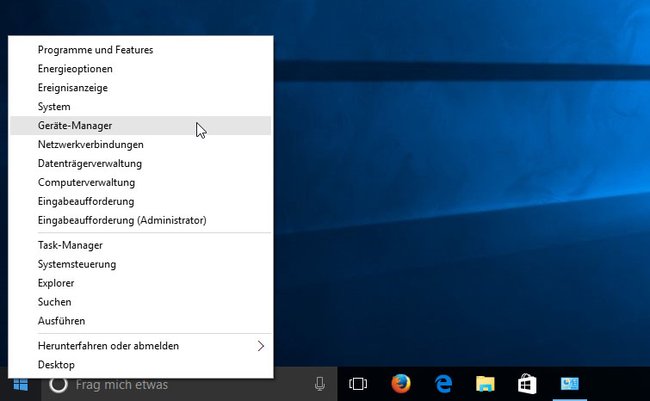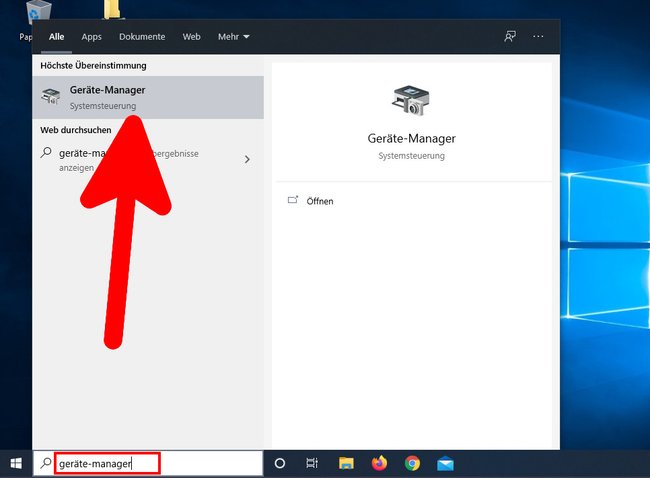Der Geräte-Manager zeigt verbaute Hardware, die zugehörigen installierten Treiber und auch Geräte-Probleme an. Über ihn könnt ihr sehr einfach vorhandene Hardware-Probleme herausfinden und beheben. Wie ihr den Geräte-Manager in Windows 11, 10, 8 und 7 öffnet, zeigen wir euch hier.
Der Windows-Geräte-Manager zeigt die verbaute Hardware des PCs an. Dazu gehören beispielsweise: Festplatten, Tastatur, Maus, Laufwerke (CD-ROM, USB-Sticks), Netzwerkadapter (LAN/WLAN), Grafikkarte und die Soundkarte. Standardmäßig installiert Windows die nötigen Treiber für neu eingebaute oder angeschlossene Hardware automatisch. Manchmal kommt es aber zu Fehlern. Dann kann man über den Geräte-Manager die Treiber manuell aktualisieren.
Im Video zeigen wir euch, wie ihr den Geräte-Manager öffnet:
Geräte-Manager in Windows öffnen
- Drückt die Tastenkombination [Windows] + [X].
- Wählt im Kontextmenü „Geräte-Manager“ aus.
- Alternativ klickt ihr mit der rechten Maustaste auf den Startmenü-Button und wählt Geräte-Manager aus.
Alternativen: Geräte-Manager öffnen
Über das Startmenü
- Öffnet das Startmenü.
- Tippt „Geräte-Manager“ ein und klickt auf das Suchergebnis.
Über das Ausführen-Fenster
- Drückt die Tastenkombination [Windows] + [R], um das Ausführen-Fenster zu öffnen.
- Tippt danach devmgmt.msc ein und bestätigt mit der [Eingabetaste].
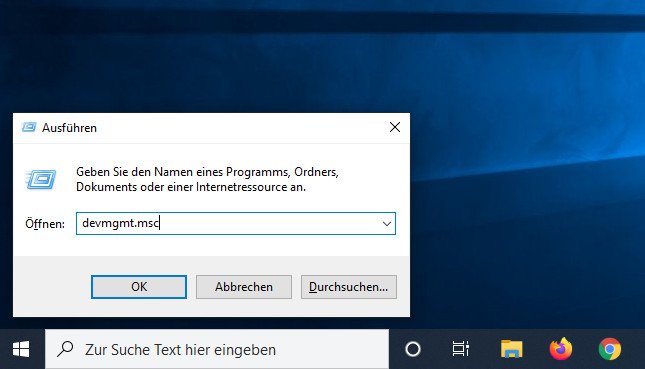
Über die Systeminfomationen (Nur WIndows 7 und 8)
- Drückt die Tastenkombination + , um das System-Fenster mit den Basisinformationen des Computers anzuzeigen.
- Klickt links in der Navigation auf den Schriftzug „Geräte-Manager“.
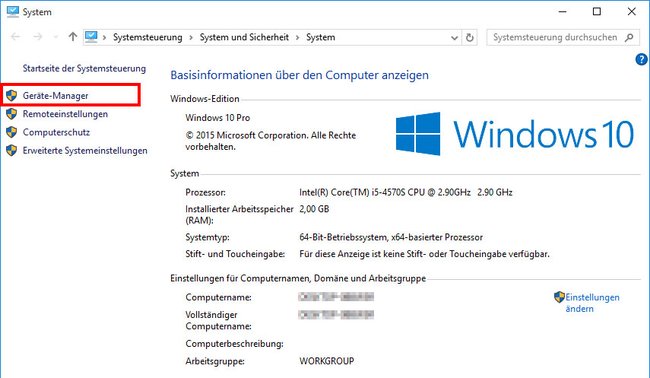
Kennt ihr noch weitere Methoden, um den Geräte-Manager in Windows zu öffnen? Ich selbst nutze am liebsten das Ausführen-Fenster, da es bei mir am schnellsten geht. Schreibt uns eure Meinungen gerne in die Kommentare unterhalb dieser Anleitung!
Hat dir der Beitrag gefallen? Folge uns auf WhatsApp und Google News und verpasse keine Neuigkeit rund um Technik, Games und Entertainment.