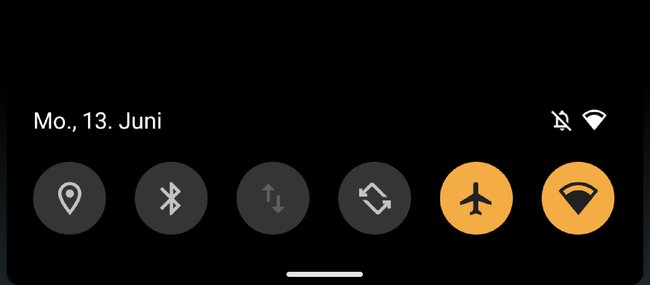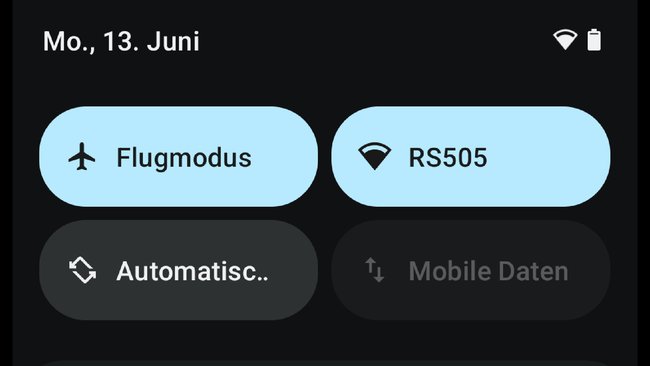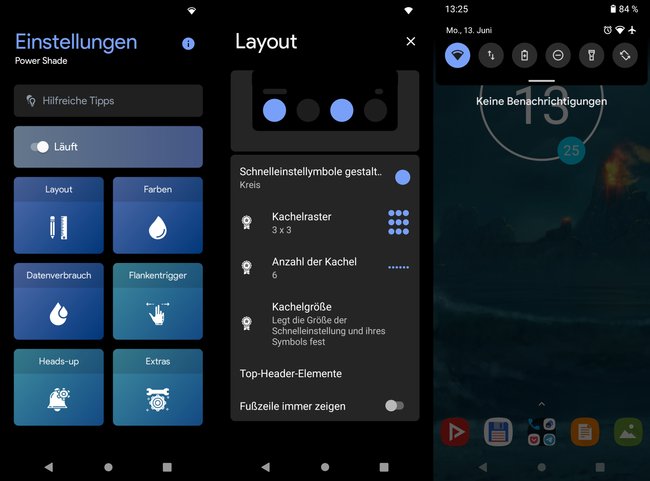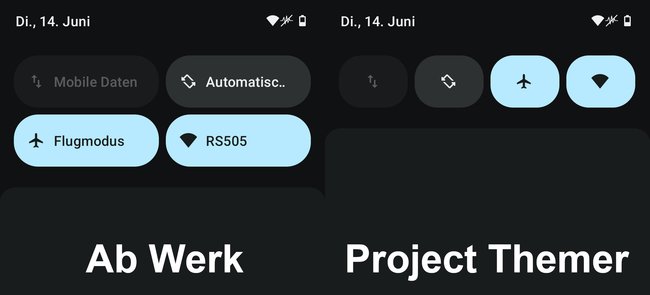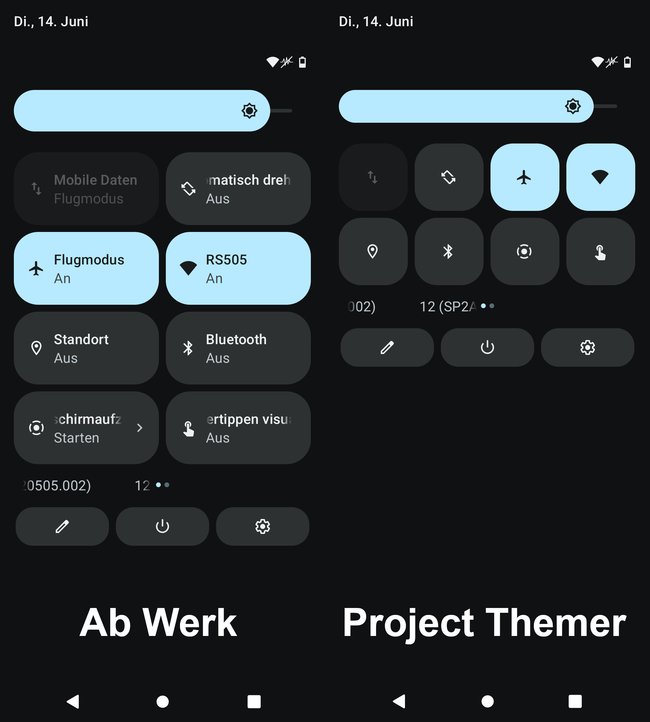Android 12 zeigt in der Statusleiste größere und weniger Symbole für Schnelleinstellungen an als die Vorgänger-Versionen. Wie ihr die kleineren Symbole zurückbekommt, zeigen wir euch hier.
Android 12: Weniger und größere Schnelleinstellungen
Wenn man auf einem Android-Smartphone von oben nach unten wischt, öffnet man die Schnelleinstellungen. So sehen sie in früheren Android-Versionen aus:
In Android 12 sind die zugehörigen Symbole wie WLAN, Bluetooth und Standort aber deutlich größer dargestellt als in Vorgänger-Versionen. Dadurch werden automatisch nur 4 Schnelleinstellungen angezeigt, statt der üblichen 6:
Diese Design-Entscheidung gehört zu Googles sogenanntem „Material You“-Design für Android 12. Falls euch die neue Optik nicht gefällt, könnt ihr auf die ursprüngliche Ansicht zurückwechseln.
Android 12: Alte Schnelleinstellungen wiederherstellen
Ohne Root-Zugriff
Wir konnten keine Einstellung in Android 12 selbst finden, um das alte Design für die Schnelleinstellungen wiederherzustellen. Ihr könnt euch zwar die folgende App installieren, aber sie funktionierte bei uns unzuverlässig:
- Installiert euch die App „Power Shade: Notification Bar“.
- Entweder ihr nutzt die Premium-Version 30 Tage kostenlos oder ihr entscheidet euch gleich für die Basis-Version. Diese enthält aber Werbung. Die Premium-Version hat keine Werbung und erweiterte Einstellungsoptionen.
- Danach benötigt die App die Berechtigungen für „Dual-SIM“, „Barrierefreiheit“ und „Benachrichtigungen“, um zu funktionieren. Erteilt diese, indem ihr die entsprechenden Schalter umlegt.
- In der App selbst wird dann oben „Läuft“ angezeigt. Das bedeutet, dass sie aktiviert ist.
- Wir empfehlen zunächst auf „Extras“ zu tippen und „Systemfeld überschreiben“ zu aktivieren. Dadurch sollen die Standard-Schnelleinstellungen von Android 12 beim Wischen unterdrückt werden.
- Dann konfiguriert ihr die Symbole:
- Unter „Layout“ und „Farben“ stellt ihr ein, wie die Schnelleinstellungen aussehen sollen.
- Unter „Flankentrigger“ stellt ihr ein, durch welche Geste die Schnelleinstellungen angezeigt werden.
- Unter „Heads-up“ konfiguriert ihr die Anzeige der Benachrichtigungen.
Wie gut funktioniert die App?
Die App hat bei uns nicht zuverlässig funktioniert. Beim Wischen nach unten wurden sowohl die Android-12-Schnelleinstellungen als auch die der App angezeigt. Selbst als wir die Option „Systemfeld überschreiben“ aktiviert hatten, half das nicht jedes Mal. Die Schnelleinstellungs-Symbole der App reagierten meistens sehr träge oder öffneten danach weitere Optionen der originalen Schnelleinstellungen von Android 12. Ähnliche Erfahrungen zeigen die Nutzerberichte im „Google Play Store“. Wir haben die App unter einer inoffiziellen LineageOS-Version getestet. Unter Umständen funktioniert die App bei euch besser.
Mit Root-Zugriff
Die App „Project Themer“ individualisiert die Schnelleinstellungen von Android 12, wie ihr möchtet. So sieht das bei uns im Vorher-Nachher-Vergleich aus:
Wenn man die Schnelleinstellungen ein weitere Mal nach unten wischt, sieht die Anzeige so aus:
Installation
Die Bilder stammen aus einer älteren Version von „Project Themer“, die früher kostenlos im Internet zu finden war. Dafür hat man zunächst ein kleines Magisk-Modul als ZIP-Datei (216 KB) in Magisk geflasht und dann die eigentliche Project-Themer-APK (3,9 MB) regulär installiert. Mittlerweile gibt es diese kostenfreie Version nicht mehr.
Im „Google Play Store“ bietet der Entwickler die App allerdings mittlerweile kostenpflichtig und mit mehr Funktionen an. Nun lassen sich etwa auch unterschiedliche Farben einstellen. Hier geht es zur App:
Die Vorgehensweise seht ihr hier auch nochmal im Youtube-Video des Kanals „ Tech Karan“ (Englisch):
Ich selbst finde die Symbole der Schnelleinstellungen aus früheren Android-Versionen sehr gut. Ich orientiere mich an den Symbolen statt am Text, wenn ich eine Einstellung suche. Die neuen Android-12-Symbole rücken den Text in den Fokus, wodurch die Schnelleinstellungen für mich unruhiger und unübersichtlicher wirken. Schade, dass es in Android 12 (noch?) keine Option gibt, um die alte Ansicht wiederherzustellen. Bis dahin nutze ich „Project Themer“ und bin glücklich.
Hat dir der Beitrag gefallen? Folge uns auf WhatsApp und Google News und verpasse keine Neuigkeit rund um Technik, Games und Entertainment.