Ist euer Casio-Taschenrechner falsch eingestellt oder schreibt ihr gleiche eine Klausur? Dann kann es nötig sein, ihn zurückzusetzen. Wie das geht, zeigen wir euch hier Schritt für Schritt.
Damit man den Taschenrechner vor Klausuren nicht zu seinem Vorteil programmiert, werden diese vor Klausuren oft zurückgesetzt. Wie das geht, zeigen wir zunächst an einem Beispiel. Weiter unten seht ihr, wie ihr das bei jedem Casio-Taschenrechner machen könnt. Die Videoanleitung seht ihr ganz unten.
Taschenrechner zurücksetzen: Beispiel Casio fx-82ES
Hier seht ihr die Anleitung am Beispiel des Modells Casio fx-82ES. Für andere Modelle funktioniert die Anleitung ähnlich:
- Drückt die Taste Shift.
- Drückt dann die Taste 9, über der „CLR“ steht.
- Der Taschenrechner fragt nun, was alles gelöscht werden soll. Drückt die Taste 3 für „All“ (Alles).
- Der Taschenrechner fragt nach, ob wirklich alles gelöscht werden soll („Reset All?“). Bestätigt den Vorgang mit der Taste = .
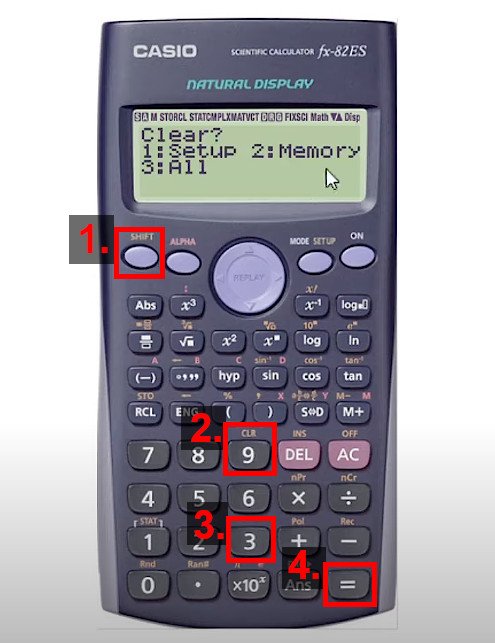
Anderen Casio-Taschenrechner zurücksetzen
Wenn ihr ein anderes Taschenrechner-Modell von Casio habt, ist der Zurücksetzen-Vorgang ähnlich:
- Sucht die Taste, über der die Buchstaben „CLR“ stehen.
- Die Buchstaben sind in der Farbe eingefärbt, die ihr zuvor drücken müsst, um die Option zu aktivieren.
- Bei Casio-Taschenrechner ist das meistens die Farbe gelb für „Shift“.
- Drückt also erst die Shift-Taste und dann die Taste, über der in gelb „CLR“ steht.
- Der Taschenrechner gibt euch nun mehrere Optionen und fragt, was getan werden soll.
- Wählt über die angebotenen Tasten die jeweilige Option aus.
- Bestätigt den Vorgang mit den Tasten, die im Display angezeigt werden.
Wir ihr Kreisflächen einfach berechnet, seht ihr hier:
Videoanleitung: Taschenrechner-Reset
Der YouTube-Kanal „x gleich 5“ zeigt anschaulich im Video, wie ihr den Casio-Taschenrechner auf Werkseinstellungen zurücksetzen könnt:
Hat alles funktioniert? Schreibt uns eure Erfahrungen oder Fragen gerne in die Kommentare. So können wir oder andere Leser euch schneller weiterhelfen. Danke.
Hat dir der Beitrag gefallen? Folge uns auf WhatsApp und Google News und verpasse keine Neuigkeit rund um Technik, Games und Entertainment.

