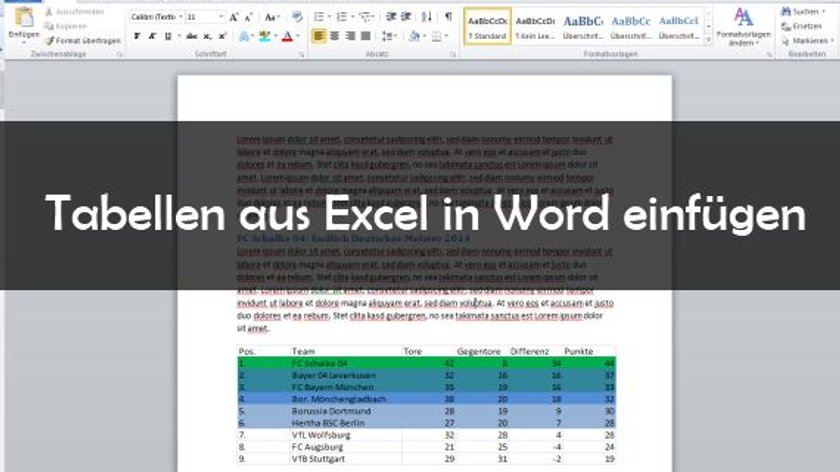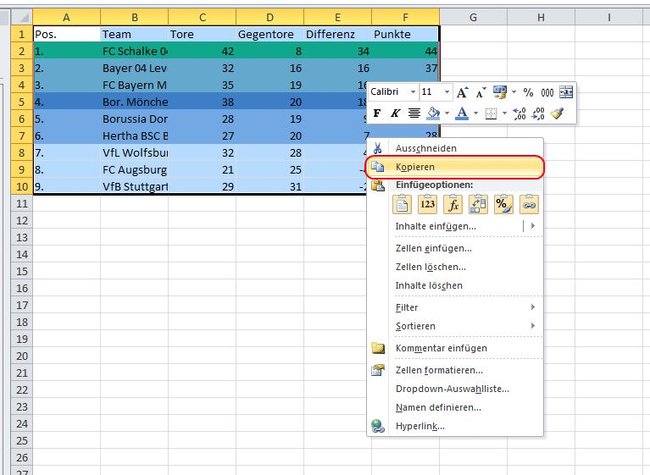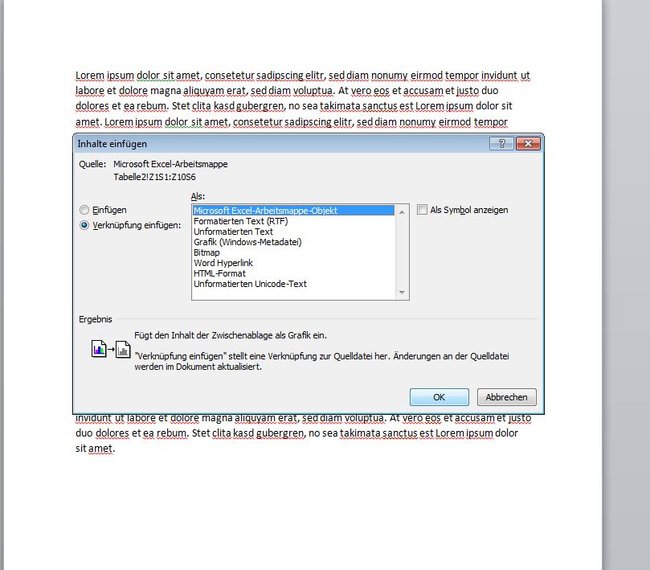Mit Word und Excel habt ihr mächtige Werkzeuge am PC, um Texte, Dokumente und Tabellen zu erstellen. Microsoft hat die Unterstützung der beiden Tools so optimiert, dass ihr in der Tabellenkalkulation bearbeitete Elemente auch in der Textverarbeitung integrieren könnt. Hier zeigen wir euch, wie ihr eine Excel-Tabelle in Word einfügen könnt.
Dabei gibt es zwei verschiedene Wege, wie ihr Daten aus eurer Tabelle in das Word-Dokument einfügen könnt, die sich geringfügig unterscheiden.
Excel-Tabelle in Word einfügen: Weg 1
- Wollt ihr schnell und ohne große Mühen eine bereits erstellte Tabelle aus Excel in Word einfügen, markiert ihr diese zunächst in der Tabellenkalkulation und kopiert diese.
- Kopieren könnt ihr Elemente per Rechtsklick->“Kopieren“ oder mit dem Shortcut „Strg“+“C“.
- Steuert nun das Word-Dokument an und wählt per Mausklick die Stelle, an der die Tabelle platziert werden soll.
- Per „Strg“+“V“ oder Rechtsklick->“Einfügeoptionen“-„Zielformatvorlagen verwenden“ wird die Excel-Tabelle nun an dieser Position im Word-Dokument eingefügt.
- Hier könnt ihr nun die Daten aus der Tabelle weiter bearbeiten und verändern. V
- eränderungen in der Quelldatei aus Excel werden hier nicht übernommen.
Excel-Tabelle in Word einfügen mit Verknüpfung: Methode 2
Der Königsweg, um eine Excel-Tabelle in Word einzufügen, ist die Verknüpfung mit der Excel-Datei. Werden in der Tabelle der Quelldatei Veränderungen vorgenommen, wirken sich diese auch auf das Word-Dokument aus. Wie oben kopiert ihr zunächst die entsprechende Tabelle und steuert die Zielposition in eurem Word-Dokument an. Fügt die Tabelle hier ein. Beim Einfügen setzt ihr unter „Inhalte einfügen“ den Haken bei „Verknüpfung einfügen“. Im nächsten Schritt wählt ihr „Microsoft Excel-Arbeitsmappe-Objekt“ aus und bestätigt die Einstellung mit „OK“. In Word 2013 klickt ihr in der oberen Menüleiste auf „Einfügen“-„Inhalte einfügen“ und wählt im neuen Fenster „Verknüpfung einfügen“->“Microsoft Excel-Arbeitsmappe-Objekt“. Werden nun die Daten in Excel verändert, wirken sich diese Änderungen auch im Word-Dokument aus.
- Kopiert die Tabelle aus Excel wie oben beschrieben heraus.
- Fügt die Tabelle über „Einfügen“ an eine gewünschte Position in Word ein.
- Im neuen Fenster wählt man die Option „Inhalte einfügen“.
- Setzt den Haken bei „Verknüpfung einfügen“.
- Entscheidet euch für „Microsoft-Arbeitsmappe-Objekt“.
- Bestätigt die Eingabe mit „OK“ und die Tabelle aus Excel erscheint nun auch in Word - inklusive aller Änderungen, die zukünftig in Excel durchgeführt werden.
In Word selbst könnt ihr die Tabelle nun allerdings nicht weiterbearbeiten, sondern lediglich die Größe verändern. Alle weiteren Merkmale, wie Schriftfarbe oder-stil und natürlich die Daten selbst werden direkt aus Excel übernommen. Wollt ihr die Tabelle direkt in Word bearbeiten, reicht ein Doppelklick auf diese und ihr werdet automatisch zu Excel weitergeleitet. Achtet dabei, dass ihr das Tabellendokument nicht in einen anderen Ordner verschiebt oder löscht. Andernfalls wird die Verknüpfung der Tabelle in Word aufgehoben.
Weitere Artikel zum Thema:
- Zeichen zählen in Word, OpenOffice und Online - So geht's
- Durchmesserzeichen in Word und Co. schreiben
- Wie verändere ich den Word Zeilenabstand?
Ursprünglicher Artikel vom 20. Januar 2014, aktualisirt am 10. März 2016