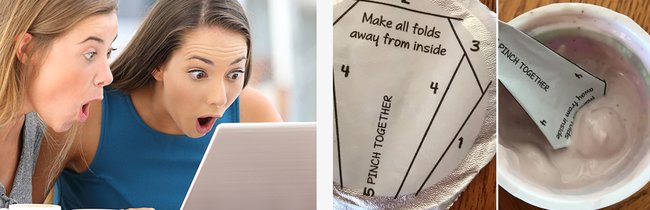Mit einem Padlet kann man eine interaktive Tafel erstellen, auf die verschiedene Nutzer von zu Hause zugreifen können. Das eignet sich zum Beispiel für den Fernunterricht oder eine Zusammenarbeit, ohne dass alle Mitarbeiter gemeinsam in einem Raum sitzen müssen. Wie lässt sich ein Padlet erstellen und was braucht man dafür?
Das Padlet lässt sich direkt online über eine URL aufrufen. Damit nicht jeder darauf zugreifen kann, lässt es sich durch ein Passwort schützen. Man kann dort nicht nur digitale Folien veröffentlichen, sondern auch Übungen hochladen oder Filme einbetten.
Bei Padlet anmelden & eigene digitale Pinnwand anlegen
Das Online-Tool gibt es in einer kostenpflichtigen Version. Gratis lassen sich bis zu drei Padlets erstellen und es können maximal 20 Megabyte hochgeladen werden. Die Gold-Version kostet 6,99 Euro monatlich. Damit kann man unbegrenzt viele Padlets anlegen und Inhalte mit einer Größe von bis zu 100 Megabyte anbieten. Weitere Abo-Optionen und Informationen zu den Kosten findet man im Webangebot des Anbieters (zu Padlet). Schulen können zudem eine Sammellizenz erwerben. So funktioniert es:
- Der Gestalter muss sich einen Account bei Padlet.com erstellen. Das geht mit einer E-Mail-Adresse oder mit einem bestehenden Konto von Google, Apple oder Microsoft. Um auf die Inhalte zugreifen zu können, wird hingegen keine Anmeldung vorausgesetzt.
- Nach der Anmeldung findet man im Account den Button „Ein Padlet erstellen“.
- Einmal ausgewählt kann man die Art seines digitalen Dashboards auswählen. So kann man eine virtuelle Leinwand mit frei wählbaren Positionen für einzelne Elemente nehmen, ein „Regal“ mit Spaltenanordnung oder ein Raster.
- Ist die Auswahl getroffen, kann man seine virtuelle Pinnwand mit dem Button „Einstellungen“ weiter einrichten. Hier lässt sich zum Beispiel das Design ändern oder der der Name anpassen.
- Neben einem passenden Titel sollte man auch eine ausführliche Beschreibung für das Panel eingeben, damit Nutzer wissen, was sie dort erwartet.
- Optional kann ein Symbol in Form eines Emojis ausgewählt werden.
- Ist die Optik eingerichtet, kann man die einzelnen Spalten bearbeiten und mit Inhalten füllen.
- Über das „Plus“-Symbol fügt man Inhalte verschiedener Art hinzu. Das können zum Beispiel Arbeitsblätter aus Word, Powerpoint oder im PDF-Format sein.
- Darüber hinaus lassen sich auch Links einfügen, um auf Online-Inhalte zu verweisen. So kann man Audiodateien oder Videos in sein Padlet einbinden.
- So geht man für jede Spalte in seinem Padlet vor.
Optional lässt sich die Kommentarfunktion aktivieren, über die andere Nutzer ihre Beiträge zu den Padlet-Inhalten verfassen können.
So funktioniert Padlet
Sind alle Inhalte wie gewünscht eingefügt, kann man seine virtuelle Pinnwand mit anderen Nutzern teilen. Dafür nutzt man die gleichbenannte Option oben rechts. Für die Weitergabe stehen verschiedene Wege zur Verfügung. Am einfachsten funktioniert die Freigabe per Link und E-Mail, die Inhalte lassen sich aber zum Beispiel auch über soziale Kanäle teilen. Für andere Nutzer kann man Berechtigungen einstellen und zum Beispiel angeben, ob Inhalte hochgeladen und Kommentare verfasst werden dürfen. Zudem lässt sich auswählen, ob man das Padlet „geheim“ veröffentlichen will und es nur für bestimmte Nutzer per Link verfügbar ist oder ob man öffentlich darauf zugreifen kann.
Hat dir der Beitrag gefallen? Folge uns auf WhatsApp und Google News und verpasse keine Neuigkeit rund um Technik, Games und Entertainment.