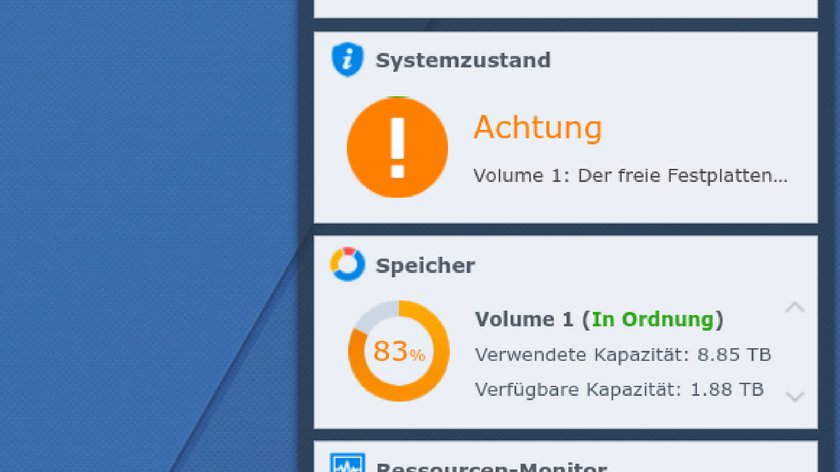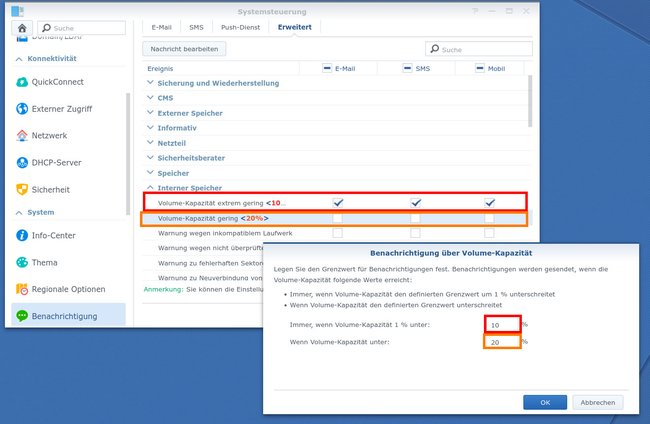Wenn der freie Speicherplatz eures NAS eine bestimmte Grenze erreicht, wird euch in der Weboberfläche DSM die Meldung „Achtung: Der freie Festplattenspeicherplatz geht zur Neige“ angezeigt. Außerdem erhaltet ihr eine entsprechende Meldung per E-Mail oder SMS, sofern eingerichtet. Wie ihr diese Meldungen ausblendet und deaktiviert, zeigen wir euch hier.
Synology: „Freier Festplattenspeicherplatz geht zur Neige“
Die Meldung seht ihr in der Weboberfläche eures NAS im Widget „Systemzustand“, wenn das eingestellte Speicherplatz-Limit erreicht wurde. Sofern eingerichtet, erhaltet ihr außerdem eine E-Mail, SMS oder App-Warnung, dass die verfügbare Kapazität auf eurem Volume knapp wird und ihr die Volume-Auslastung im Auge behalten sollt. Dann wird euch die Gesamtkapazität und die noch verbleibende Kapazität angezeigt.
Diese Warnung ist besonders dann nervig, wenn euer NAS eben mit dieser Speicherplatzauslastung weiter laufen soll, ohne dass ihr wirklich an eine Laufwerkserweiterung denkt. Ihr könnt die Meldung aber komplett deaktivieren oder die Speicherplatz-Limits entsprechend ändern.
So könnt ihr übrigens euer NAS per Backup sichern:
Synology NAS: Speicherplatz-Limit für Warnung einstellen
- Loggt euch in der Weboberfläche eures Synology-NAS ein.
- Öffnet die „Systemsteuerung“ > „Benachrichtigung“ > Register „Erweitert“ und klappt unten den Eintrag „Interner Speicher“ auf.
- Sucht in der Spalte „Ereignis“ nach den roten Kennzahlen, die standardmäßig auf „10%“ und „20%“ stehen. Rechts daneben sind verschiedene Häkchen gesetzt, die anzeigen, ob per E-Mail, SMS oder Mobil (sofern eingerichtet) benachrichtigt wird, wenn das entsprechende Speicherplatz-Limit erreicht ist.
- Klickt nun auf eine der roten Prozent-Kennzahlen, um die Limit-Werte selbst zu bestimmen.
- Die „kritische“ Warnmeldung steht standardmäßig auf 10 Prozent. Das bedeutet, dass ihr eine Benachrichtigung erhaltet, wenn der Speicherplatz zu 90 Prozent belegt ist. Ändert den Wert von 10 auf 5 Prozent oder weniger. Alternativ könnt ihr auch die entsprechenden Häkchen abwählen, allerdings empfehlen wir das nicht, weil ihr dann nicht rechtzeitig mitbekommt, wenn das NAS voll ist. Bestätigt danach mit „OK“.
Es kann eine Weile dauern, bis euer NAS die Fehlermeldung in der DSM-Oberfläche ausblendet und den Systemzustand wieder zu „In Ordnung“ ändert:
Hat dir der Beitrag gefallen? Folge uns auf WhatsApp und Google News und verpasse keine Neuigkeit rund um Technik, Games und Entertainment.